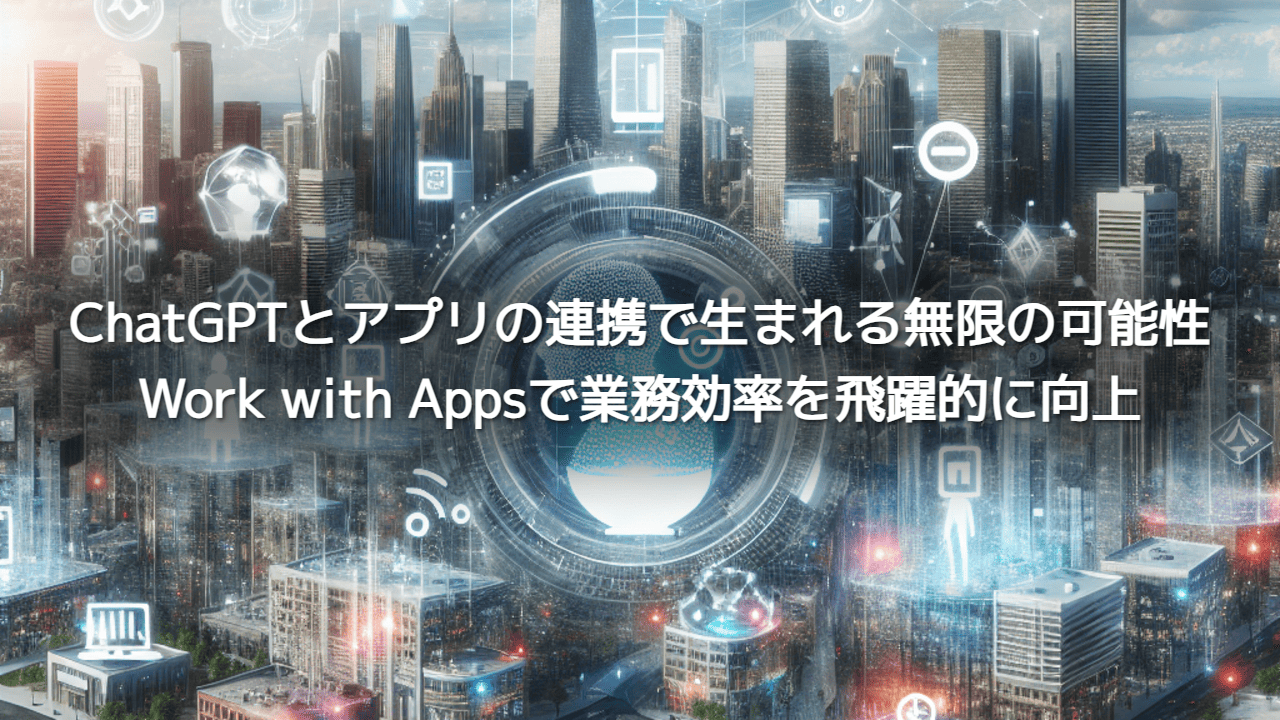OpenAIから「ChatGPT Desktop」が全ユーザー向けにリリースしたばかりですが、新たにChatGPTに「Work with Apps」機能が加わりました。
ChatGPTでアプリを自動化
Work with Appsは、AIを他のアプリケーションと連携させる機能です。
PCアプリケーションとのシームレスな統合を実現しています。特にGoogle Workspaceを頻繁に利用している方は必見です。
この機能は、PC上で動作するアプリケーションとの連携を通じて、作業フローを最適化し、AIの活用範囲を広げるものです。
ここでは、「Work with Apps」の概要とその実用性について詳しく解説いたします。
「Work with Apps」の概要と特徴
「ChatGPT Work with Apps」は、ChatGPTがPC上のさまざまなアプリケーションと連携し、タスクの実行を支援する機能です。
たとえば、スプレッドシートの編集やメールの送信、スケジュール管理などをChatGPTが直接操作することが可能になります。
この機能は、現在、macOS向けの専用アプリケーションを通じて提供され、ChatGPT PlusおよびTeamユーザーが利用できます。
ChatGPT Enterprise および Edu ユーザーは数週間以内にアクセスできるようになります。
特徴
- アプリケーションの制御
ChatGPTを使ってアプリケーションを直接操作できます。たとえば、Microsoft Wordでドキュメントを編集したり、Excelでデータを処理したりといった作業が可能です。Microsoft Outlook、Googleカレンダーなど、広範なツールに対応。
- 自然言語での指示
コーディングや複雑な操作を覚える必要がなく、自然言語だけでさまざまなタスクを指示できます。「メールを下書きして」「この表を作成して」などテキストで指示を出すだけで作業が可能。
- 複数アプリの同時利用
一度に複数のアプリケーションを活用し、それらを連携させることも可能です。たとえば、スプレッドシートで収集したデータをPowerPointに反映させるなど、効率的な作業が実現します。
この機能は、ルーチン業務の自動化を通じて、ユーザーはより重要なタスクに集中できるようになります。特に、業務効率化やクリエイティブなプロセスにおいて力を発揮します。
どのように機能するのか?
「Work with Apps」は、ChatGPTがPCアプリケーションと連携するために独自のインターフェースを提供します。
ChatGPTを互換性のあるアプリで動作させるには、コンテンツを照会するためのmacOSアクセシビリティAPIが必要です。
つまり、設定でChatGPTのアクセシビリティ権限を無効にすることで、これらのアプリの機能を無効にすることもできます。
ChatGPTをVSCode(Visual Studio Code)で動作させるには、コンテンツを照会するためのVSCode拡張機能をインストールする必要があります。↓下記で説明
「設定」>「アプリの操作」>「アプリの管理」に移動すると、コンピューター上のどのアプリが互換性があるか、また各アプリを操作するために何が必要かを確認できます。ユーザーは初期設定で利用可能なアプリを選択するだけで、設定を完了できます。
具体的には以下のような仕組みで動作します。
アプリケーションの認識
まず、PCにインストールされた対応アプリケーションが実行中であることを確認。
ChatGPTが自動的に認識します。
ChatGPTチャットバーで [アプリの使用] ボタンをクリックすると、チャット バーの上に、ChatGPTが連携しているアプリを示すバナーが表示されます。
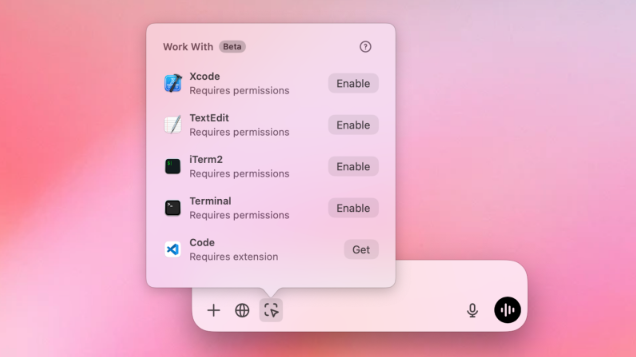
メッセージを送信すると、ChatGPTは該当するアプリのコンテンツを表示します。(逆に、このバナーが表示されない場合は、ChatGPTはどのアプリとも連携していないというこうになります。)
コマンドの送信
ユーザーがテキストで指示を入力すると、その内容をもとにChatGPTが適切なアクションを選択します。
例:「このPDFを要約して」と入力すれば、PDFリーダーを起動し、要約文を生成します。
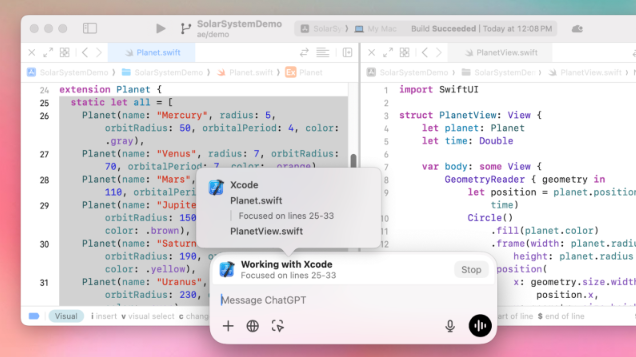
バナーの上にマウスを移動すると、ChatGPT がメッセージに含めるコンテンツを確認できます。
送信ボタンを押すと、ChatGPT は「Work with Apps」に含まれる追加コンテンツと選択内容を使用して返信します。チャットで ChatGPT が確認した内容は、次のとおりです。
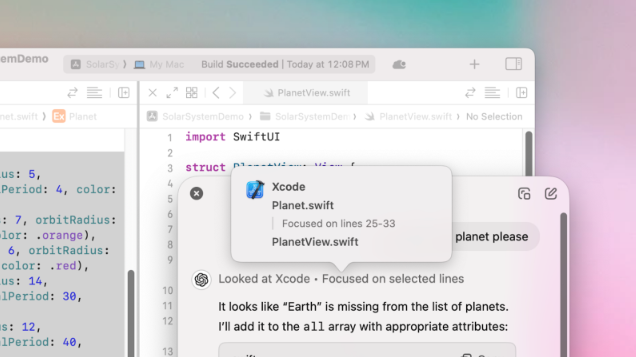
このコンテンツはチャット履歴の一部となり、削除されるまでアカウントに保存されます。
チャットを削除するかアカウントを削除すると、以前に匿名化されてアカウントとの関連付けが解除されている場合を除き、またはセキュリティ上または法律上の理由で保持する必要がある場合を除き、チャットは 30 日以内にシステムから削除されます。
結果のフィードバック
作業が完了すると、結果がチャットウィンドウ内で確認できます。
必要に応じて再編集も可能で、作業の精度を高められます。
このように直感的な操作で高度な作業を実現します。
活用例:日常業務での実用性
「Work with Apps」は、個人や企業の作業フローを劇的に改善する力を持っています。以下は具体的な活用例です。
ドキュメント作成の効率化
チャット内で「プレゼン資料を作成して」と指示すれば、PowerPointを開いてAIが基本構成を作成します。内容をカスタマイズする時間が大幅に短縮されます。
データ処理の簡略化
「このCSVファイルを集計して」と依頼するだけで、Excelを使ったデータ処理が行えます。これにより、集計や分析が誰でも簡単に実行可能になります。
スケジュール管理の最適化
カレンダーアプリとの連携により、会議スケジュールの自動調整やリマインダーの設定がスムーズに行えます。
これらの例はほんの一部ですが、幅広い分野での応用が期待されています。
導入方法と注意点
「Work with Apps」を利用するには、以下の手順を踏む必要があります。
- ChatGPTアプリケーションのインストール
最新バージョンのChatGPTをインストールします。 - 連携アプリの設定
使用したいアプリケーションを選択し、ChatGPTとの接続を有効化します。 - 利用ガイドラインの確認
セキュリティやプライバシー保護のため、機密情報の取り扱いには注意が必要です。また、すべてのアプリが対応しているわけではないため、事前に互換性を確認することが重要です。
これらのステップを守れば、スムーズに導入が可能です。
まとめ:作業フローを革新する新たな選択肢
「Work with Apps」は、AIとPCアプリケーションを組み合わせることで、業務効率や創造性を次のレベルへ引き上げます。簡単な操作で多様なタスクを実行できるこの機能は、個人利用からビジネスの現場まで幅広く役立つでしょう。
次世代の作業スタイルを体験する第一歩として、ぜひ「Work with Apps」の可能性を探ってみてください。
関連記事:いまさら聞けない!ChatGPTの使い方と活用例 →
Work with Apps Visual Studio Code拡張機能のインストール方法
- ChatGPT macOSアプリの最新バージョンを使用していることを確認。
- 拡張機能をダウンロード
- Visual Studio Code で、コマンド パレット (CMD-Shift-P) を開き、[拡張機能: VSIX からインストール...] を選択。
- 上記でダウンロードしたVSIXファイルを選択。
- 拡張機能サイドバーに「ChatGPT – macOSでVSコードを使用する」が表示されていることを確認。
拡張機能をインストールすると、ChatGPT は開いているエディター ペイン内のコンテンツを操作できるようになります。