チャットGPTに保存された数々のチャット枠で、誤って削除してしまったかも。
といったことはありませんか?
実はそのチャット、まだ残っているかもしれません。
こちらの記事ではアーカイブ(archive)の閲覧の仕方と、削除との違いなどについて解説していきます。
アーカイブ(archive)は元に戻せる
実はChatGPTのチャットには「削除機能」と「アーカイブ」機能が実装されています。
この二つは明確に違いアーカイブはどちらかというと保存するニュアンスです。
しかし、通常「ChatGPTのチャットが消えた!」と思ったらアーカイブで「消えている」可能性が非常に高いです。
その理由は下記にあります。

こちらはチャットの画面ですが、実はアーカイブ機能はここにあります。
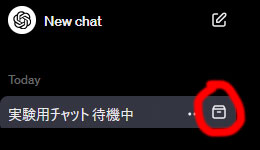
この赤く囲った部分が実はアーカイブボタンで、このボタンを押すと確認ウインドウなどはなく直接アーカイブに行ってしまうのです。
それが「チャットが消えた」と思ってしまう原因なのです。
では、アーカイブされたチャットはどこに行ってしまったのでしょうか。
実はアーカイブされたチャットは、あなたが使っているIDのセッティング機能の中に移設されています。
チャットウインドウの左下にある自分のアイコンをクリックするとメニューが出ます。
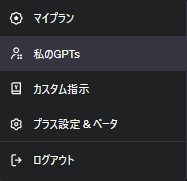
有料版ではプラス設定&ベータ
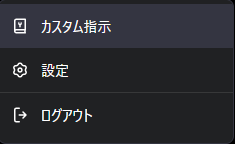
無料版では設定のページです。
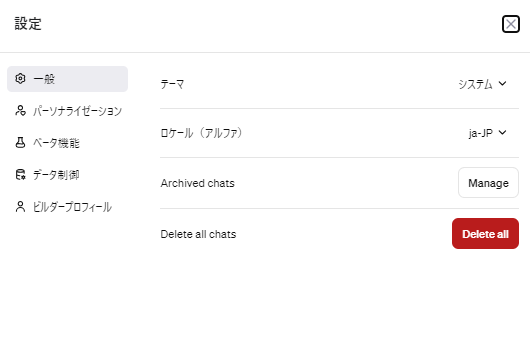
この「一般」カテゴリの中にarchive chatsというのがありますね。
アーカイブして消えてしまったと思ったチャットは実はこの中に格納されています。

ここでは三つの操作ができます。
対象のチャットを開く
チャット名付近を押すと直接閲覧できます。エラー率が高くエラーが起きた際は閲覧できません。
アーカイブから通常欄へ移動する
右側の四角いマークを押すと通常チャット欄へ移動してくれます。安全に閲覧するにはこちらの操作がオススメです。つまり、今回のキモである「チャットが消えてしまった」と思ったときはこの操作で元に戻すことができます。
削除する
右側のごみ箱マークから直接削除をすることができます。
今のところアーカイブの保存数についての情報はありませんが、自分で整理するのも大変なので特に保存したいものを焦点に運用するように心がけましょう。
削除してしまうと戻せない
実はここまででも触れていますがアーカイブ機能とは別に削除機能が存在しています。
これはチャット名のところにある「…」の記号を押すことやその他ごみ箱マークを表示しているところで確認できます。
念のため削除についても覚えておきましょう。
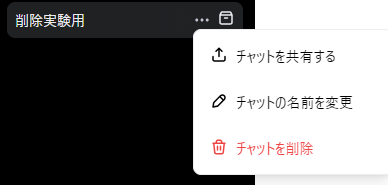
チャットの削除を選択すると下記の様に再度確認画面が現れます。
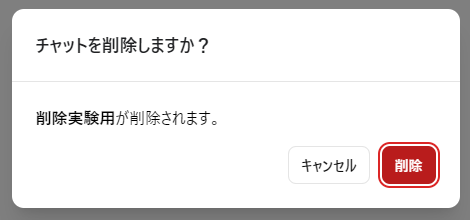
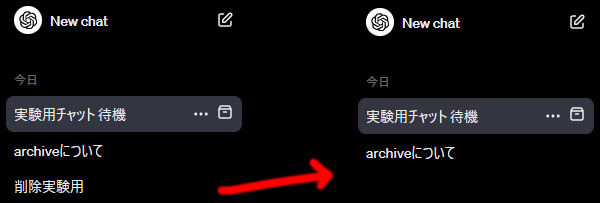
このようにきれいさっぱり消えてしまいます。
今度はセッティングにも残っていません。
アーカイブと削除は違うことに注意して運用しましょう。
関連記事:いまさら聞けない!ChatGPTの使い方と活用例→
関連記事:OpenAI最新モデル「o3/o3-mini」徹底解剖→
↓団体向けの総合的な学習機会に興味がある方はこちら↓



