日々の業務で、膨大なデータをExcelで管理している方も多いのではないでしょうか。
AIの進化により、データ分析やレポート作成の効率化は不可欠となっています。
しかし、多種多様なAIツールが存在する中で、どのツールを選べば良いか迷っている方もいるでしょう。
Microsoftユーザーであれば、まずはCopilotを検討してみるのが良いでしょう。他のAIツールとの比較も視野に入れながら、自社の業務に最適なツールを選ぶことが重要です。
「Copilot-in-Excel」は、Microsoft Excelのデータ分析の枠を超え、データの分析、予測分析、レポート作成などを自動化、また、ピボットテーブルを自動作成、グラフの作成などデータの可視化も自動で行うことができ、意思決定をサポートします。
このツールを活用することで、複雑なデータを簡単に理解し、より精度の高いビジネスインサイトを得ることができます。
ここでは、Copilot-in-Excelの概要とその使い方、そして活用することで得られるメリットについて解説いたします。
Copilot-in-Excelとは?
Copilot-in-Excelは、Microsoft Excelに統合されたAI支援機能のひとつです。Microsoft 365のサブスクリプションで利用することができます。
この機能は、複雑な表計算やデータ分析が直感的に行えるのが最大の特徴です。
例えば、「来月の売上予測を作成して」と入力するだけで、AIが自動的に必要なデータを抽出し、グラフやレポートを生成します。
以下のような機能を備えています。
- データ要約
大量のデータを簡潔にまとめ、主要なトレンドを示す。 - 分析支援
複雑な数式やピボットテーブルを自動で作成。 - カスタム提案
利用者の作業内容に基づいた操作提案。
Copilot-in-Excelは、複雑な数式の入力、膨大なデータの手作業集計、グラフ作成を自動化し、高品質な結果を迅速に提供します。
Copilot-in-Excelの基本プロセス
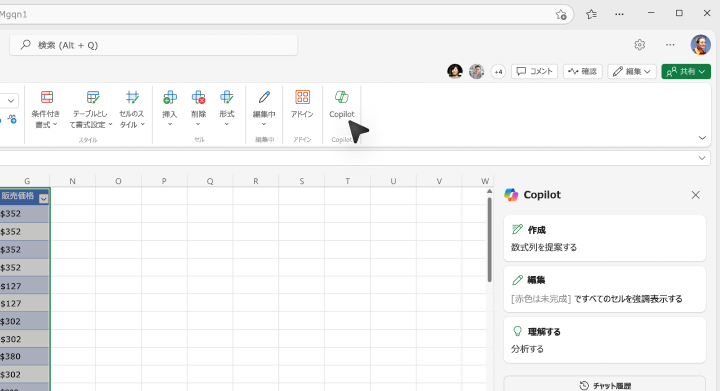
基本操作
Copilot-in-Excelは、Excelのリボンメニュー内にあるCopilotボタンから起動します。起動後は、チャット形式で指示(プロンプト)を入力し、Copilotの操作を開始します。
指示例
- 「予算表を作成して」
- 「第2四半期と第3四半期の間の売上の伸びを示す棒グラフを作成して」
- 「年間売り上げの上位3を太字にして」
- 「列Aと列Cの間の差異のパーセンテージを示す新しい列を追加して」
こうしたシンプルな指示で、AIが即座に対応します。指示は日本語でも英語でも可能で、業務の多言語対応にも便利です。
高度な分析
Copilot-in-Excelを使えば、これまで専門知識が必要だったデータ分析も簡単に行えます。
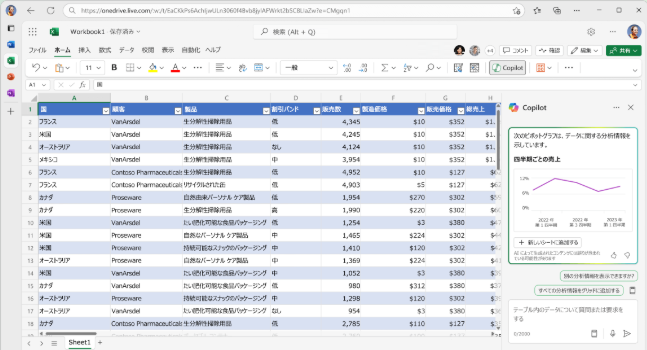
具体例
- 予測分析
将来の売上や在庫の動向を予測する。 - シナリオプランニング
複数の条件を設定し、売上や利益のシミュレーションを実施。 - クリーンアップ
データの欠損や不一致を検出し、自動修正。
これらの機能は、業務における意思決定を迅速かつ正確にサポートします。
Copilot-in-Excelのメリット
データ分析の自動化で業務効率UP
Copilot-in-Excelは、手間のかかる反復作業を自動化します。たとえば、毎月の経費精算レポート作成では、データの取り込みからフォーマット整形までを一括で処理可能です。これにより、業務時間を削減し、より重要なタスクに集中できます。
高品質な分析結果を短時間で作成
AIのサポートにより、分析業務が簡略化されます。従来の方法では時間がかかったクロス集計やトレンド分析も、数クリックで完了します。これにより、社員全員がデータ活用スキルを向上させることが可能です。
チーム間の連携を強化
共有されたExcelファイル内でCopilotを使用すれば、リアルタイムでのデータ更新やレポート作成がスムーズに行えます。これにより、複数部門間での情報共有が円滑になり、意思決定が迅速化されます。
具体的な活用シーン 販売、人事など、様々な業務で活躍
中小企業の営業チームでは、月次の売上データを手作業で集計していました。
Copilot-in-Excelを導入することで、「前年同期比で売上が落ち込んでいる商品を特定して」という指示でAIが自動的に分析を実施。
これにより、対応が遅れていた商品施策を早期に打ち出せるようになりました。
人事部門では、社員情報の更新や管理に多くの時間を割いていました。
Copilot-in-Excelを活用することで、入退社データの整理や給与データのチェックを自動化し、業務時間を大幅に削減しました。
ExcelでCopilotの使い方
ExcelのCopilotはドキュメント全体ではなくデータのみを操作するように設計されています。リクエストを入力する前に、操作するセルを選択する必要があります。

流れ
- Excelを開きます。
- OneDriveまたはSharePointに保存されているブックを開きます。
- リボンで[Copilot]を選択して、チャットウィンドウを開きます。
- プロンプトを入力し、Copilot の操作を開始します。
ExcelでCopilotの使用例
指示「利益列の上位10個を太字にします」
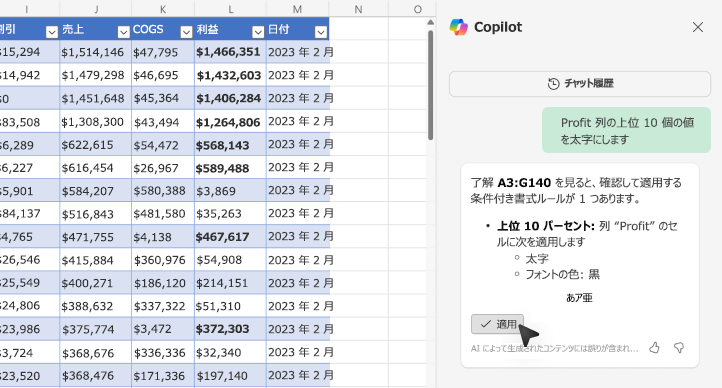
指示「売上列の最大値を強調表示する」
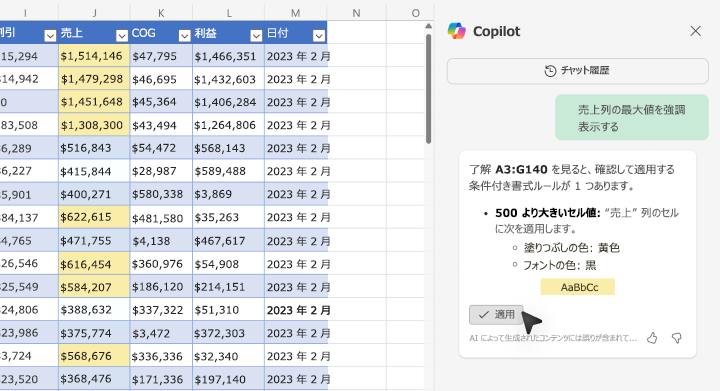
指示「エンゲージメント率を最小から最大に並び替える」
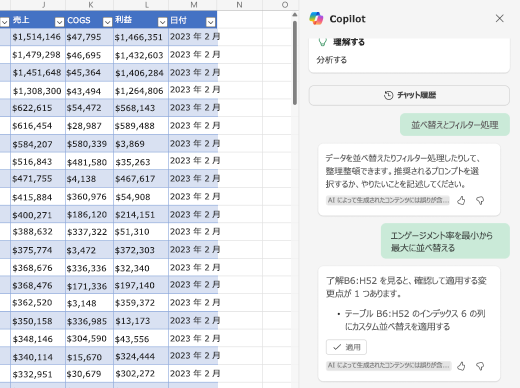
指示「来週期限のアイテムにフィルターを適用する」
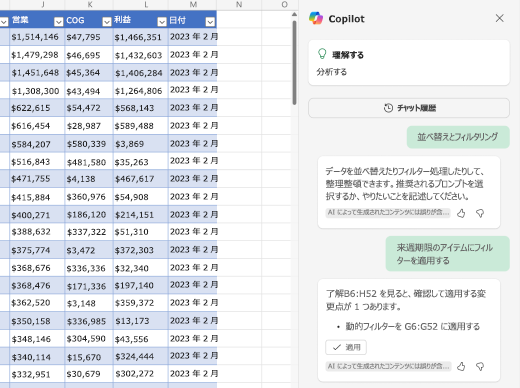
Copilotを導入する際の注意点 成功するためのポイント
- 初期設定
Copilotを最大限活用するためには、データの整備が重要です。
欠損データやフォーマットの不一致を事前に解消しておきましょう。 - 教育と普及
社員が新しいツールに抵抗感を持たないよう、導入前に勉強会やトレーニングを実施することをおすすめします。 - 継続的な運用改善
AIの提案を活用するには、定期的なフィードバックや改善が不可欠です。
例えば、月ごとに機能の使用状況をレビューする仕組みを導入するとよいでしょう。
まとめ
Copilot-in-Excelは、業務効率化とデータ活用の両面で企業に大きな恩恵をもたらします。
特に、単純作業の削減や分析力の向上は、競争が激化する市場において重要な武器となるでしょう。
初めてAIを導入する企業にとっても、Excelという馴染みのあるツールを活用することで、負担なくスタートできるのが魅力です。
AI活用の第一歩として、ぜひCopilot-in-Excelの導入を検討してみてはいかがでしょうか?


