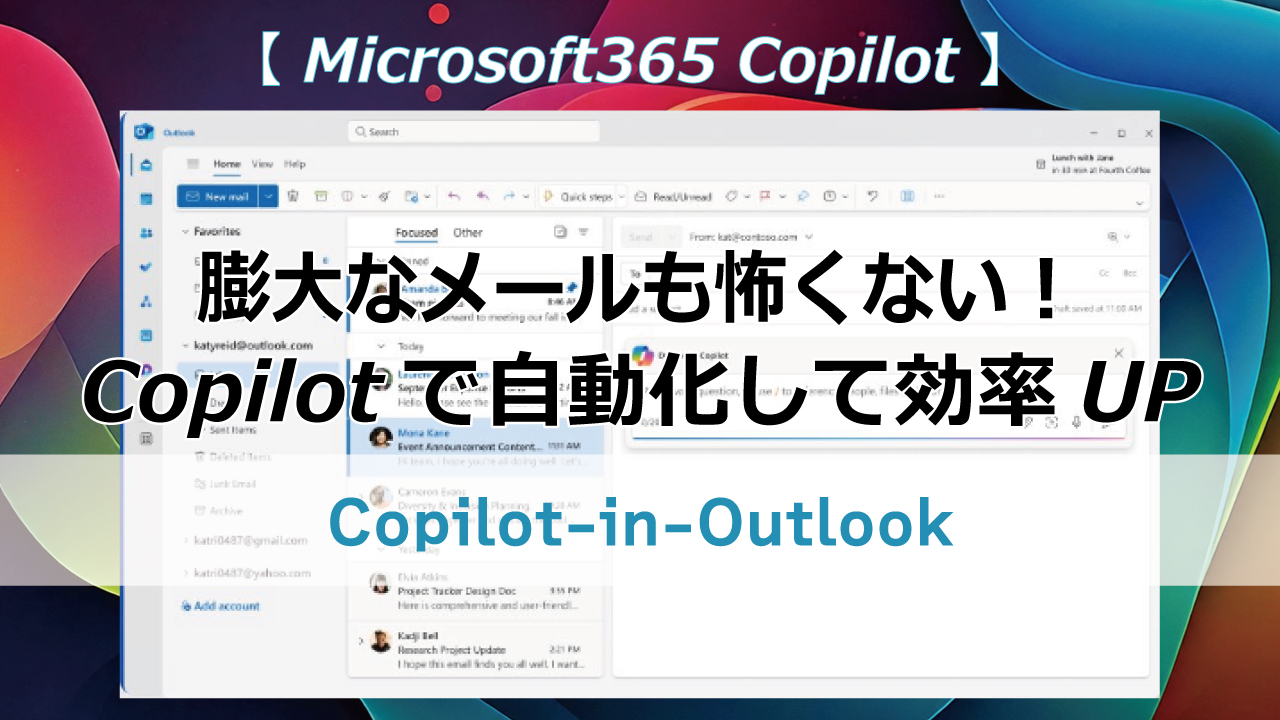日々の業務において、メールの管理や返信作業に多くの時間を費やしている方は少なくないでしょう。
AIの進化により、これらの業務を効率化することは、現代のビジネスにおいて不可欠となっています。
しかし、数多くのAIツールが登場する中で、どれを選べばよいのか迷う方も多いのではないでしょうか。
Microsoftユーザーであれば、まずはCopilotを検討することをおすすめします。
他のAIツールと比較しながら、自社の業務に最適なツールを見極めることが重要です。
「Copilot-in-Outlook」は、Microsoft Outlookのメール管理機能をさらに拡張し、メールの内容作成、返信提案、スケジュール調整の自動化など、多岐にわたる業務を効率化します。
このツールを活用することで、日常的なメール対応の負担を大幅に軽減し、本来注力すべき業務に集中することが可能になります。
ここでは、Copilot-in-Outlookの概要とその使い方、そして活用することで得られるメリットについて解説いたします。
Copilot-in-Outlookとは? メール管理に革命を起こすAIアシスタント
「Copilot-in-Outlook」は、Microsoft Outlookに統合されたAI支援機能の一つで、Microsoft365のサブスクリプションを通じて利用できます。
この機能は、メールのドラフト作成やスケジュール調整、複雑なメール内容の要約など、日々のタスクを効率化するために設計されています。
例えば、受信トレイに溜まった未読メールをAIが分析し、「重要」「要対応」「参考情報」といったカテゴリに自動分類します。また、返信時には適切なトーンや文脈を考慮したテンプレートを提案してくれるため、手間を省くことができます。
- メールの要約
長文メールを短時間で理解可能な要約に変換します。 - ドラフト作成
入力内容や状況に応じた文脈を理解し、適切な返信や新規メールを提案してくれます。 - スケジュール調整
関連するメールやカレンダーを参照し、自動で最適な日時を提案してくれます。
Copilot-in-Outlookは、メール管理の効率化だけでなく、コミュニケーションの質も向上させるため、日々のメール処理に追われているビジネスパーソンにとって非常に有益です。
AIを活用したメール管理プロセス
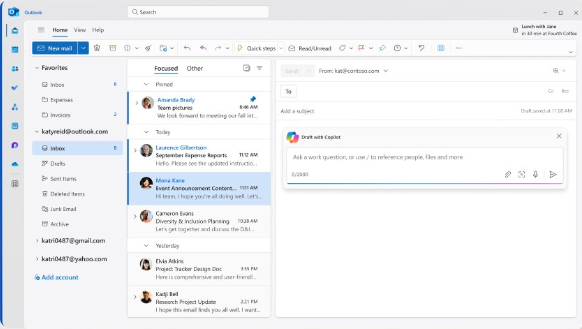
Copilot-in-Outlookは、以下のプロセスでユーザーのメール管理をサポートします。
メールの分類と優先順位付け
AIが受信メールを分析し、重要度に応じて並べ替えます。
これにより、対応が必要なメールを見逃すリスクが減ります。
自動返信案の生成
メールの内容に基づき、AIが適切な返信案を生成します。
定型文だけでなく、受信内容に応じたカスタマイズも可能です。
スケジュール提案
会議の調整が必要な場合、メールから日程を読み取り、提案候補を自動生成します。
これにより、複数の候補を提示してくれるため、迅速に調整が可能です。
メールテンプレートの活用
頻繁に使用するメールパターンを学習し提案します。
これにより、過去の返信履歴をもとに自動で最適化される点が特徴です。
Copilot-in-Outlookのメリット
メール管理の自動化で業務効率UP
AIが反復作業を自動化することで、ユーザーはより重要な業務に集中できます。
例えば、大量のメール処理が必要な営業や管理職では、従来3時間かかっていたメール返信作業が、Copilotの導入で1時間に短縮されるケースも珍しくありません。
コミュニケーションの精度向上
AIが文脈を理解した上で提案するため、失礼のない丁寧な表現が標準化。
返信のトーンも調整可能なため、相手に合わせた対応が容易になります。
特に、取引先や社外向けのメールで活躍します。
時間の節約とストレスの軽減
複雑なスケジュール調整やテンプレート作成をAIがタスクを先回りして対応するため、業務にかかる時間を短縮。
結果として、社員のストレスが軽減され、生産性が向上します。
ナレッジの蓄積
繰り返し利用することで、AIがユーザーの業務スタイルを学習し、さらに最適化された提案を行います。
具体的な活用シーン 営業、管理職、カスタマーなど、様々な業務で活躍
営業職の場合
顧客対応のメール作成やフォローアップを迅速化することで、営業プロセス全体が効率化されます。
例えば、新規提案書のメールは、テンプレートを活用することで数分で作成可能です。
また、取引先への進捗報告メールも、過去のやり取りを参照しながら、適切なトーンで自動生成されるため、作成時間を大幅に削減できます。
管理職の場合
プロジェクトマネージャーが関係者にスケジュール変更を連絡する際、AIが最適な表現を選択し、調整作業を効率化します。
また、膨大なメールの中から重要な案件をAIが抽出することで、意思決定がスムーズになります。
特に、部門間の調整が必要な場面で大きな効果を発揮します。
カスタマーサポートの場合
AIがFAQや過去の回答を参照し、問い合わせ内容に基づいた標準化された返信案を生成することで、迅速な対応を支援します。
メールの自動要約で重要ポイントを把握
大量のメールに埋もれ、重要な内容を見逃すリスクはありませんか?
Copilotは、メールを分析し、会話の要点やアクションアイテムを抽出します。
取引先との長文メールを確認する時間がない場合でも、「次回ミーティングの日時調整を希望」という要約を提示。内容理解にかかる時間を削減します。
質の高いドラフトを短時間で作成
新規メール作成や返信のたびに、言葉を選ぶ手間が省けます。
Copilotは、文脈を考慮し、適切なトーンや内容を含んだメールを提案します。
顧客からの問い合わせに対し、「お忙しいところご連絡ありがとうございます」といった冒頭文や、過去の履歴を踏まえた内容を自動生成。
スケジュール調整をスムーズに
煩雑になりがちな会議の調整もAIにお任せ。
Copilotは、関係者のカレンダーを確認し、最適な日時を提案します。
チーム全員が参加可能な日時を自動で提案し、メールに添付。やり取りが最小限に。
OutlookでCopilotの使い方
現在、OutlookでのCopilotは、職場または学校のアカウントと、Outlook.com、hotmail.com、live.com、msn.comのメールアドレスを使用するMicrosoftアカウントのみをサポートしています。
Gmail、Yahoo、iCloudなどのサードパーティのメールプロバイダーのアカウントを使用しているMicrosoftアカウントはOutlookを引き続き使用できますが、OutlookのCopilot機能にはアクセスできません。
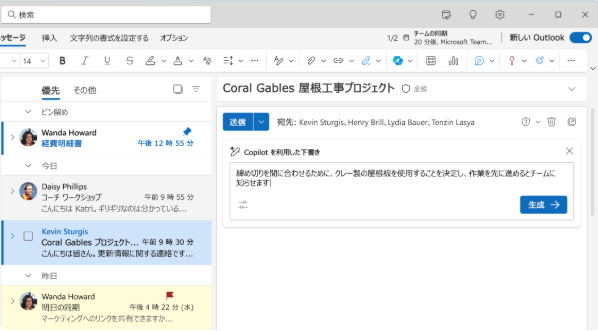
初期設定
- Outlookを最新版に更新する
Copilot-in-Outlookは最新バージョンで利用可能です。
- 設定からCopilot機能を有効化
PC「設定」メニューからCopilotをオンにし、推奨設定を適用します。
- トレーニングデータの提供
過去のメール履歴を学習させることで、より精度の高い提案が可能になります。
- 操作ガイドの活用
Microsoft公式サイトのチュートリアルを参考に、基本操作を学びましょう。
OutlookでCopilotの使用例
Copilotを下書きパートナーとして使用すると、メールの準備にかかる時間を節約できます。
- [Outlook]で、[ホーム] > [新しいメール]を選択します。
- 新しいメッセージを開始するには、ツールバーから
 Copilotアイコンを選択します。
Copilotアイコンを選択します。
- ドロップダウンメニューから[Copilotを利用した下書き]を選択します。
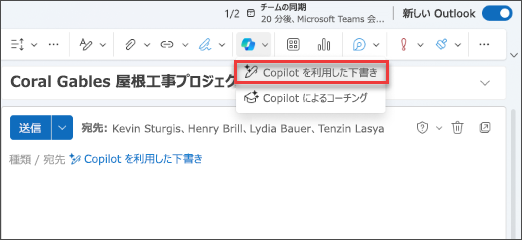
- Copilotボックスにプロンプトを入力します。
- [オプションの生成]
![[オプションの生成] アイコン](https://support.content.office.net/ja-jp/media/6d52bcb2-6494-47e1-bbd2-c511b905cd3d.png) を選択し、希望の長さとトーンを選択します。
を選択し、希望の長さとトーンを選択します。
- 完了したら、[生成]を選択します。Copilotがメッセージを下書きします。
- メッセージを確認します。求めている内容と少し異なる場合は、以下の操作を行います。
- 新しいバージョンを作成するには、[下書きの再生成]を選択します。
- 完全にやり直すには、プロンプトを変更し、再度[生成]を選択します。
- 結果に満足したら、[保持]を選択します。
- 必要に応じて下書きを編集し、準備ができたら[送信]を選択します。
長いメールの会話を短いサマリーに変換します。
- Outlookで、目的の会話を選択します。
- メールのスレッド上部で、[Copilot で要約](または、[要約]と表示される場合もあります)を選択します。Copilotがスレッドをスキャンして重要なポイントを探し、要約を作成します。
- 概要はメールの上部に表示され、選択するとスレッド内の対応するメールに移動する番号付きの引用も含まれる場合があります。
[Copilotで返信]を使用して、より迅速な応答を作成できます。
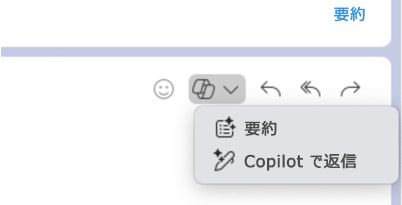
- Outlook for Macで、メッセージ一覧からメッセージを選択します。
- 返信オプションから
 Copilotアイコンを選択します。[Copilotで返信]を選択します。
Copilotアイコンを選択します。[Copilotで返信]を選択します。
- 返信オプションを選択するか、独自のものを作成します。
- 返信のトーンと長さを変更するには、
- [直接]を選択すると、トーンオプションの一覧が表示されます。
- 長さを変更するには、[ショート]を選択します。
- 下書きを作成するには、生成矢印を選択します。
- [挿入]を選択して、Copilot出力をメールに追加します。
重要な電子メールを作成する際に、意図が正確かつ効果的に伝わることを確実にしたいですよね。
Copilotを利用することで、トーン、明確さ、読み手の気持ちに配慮した調整方法について、送信前に役立つ提案を受けることができます。
- Outlookで、[ホーム]、[新しいメール]、[メール]の順に選択します。メールメッセージを入力します。
- ツールバーから
 Copilotアイコンを選択します。ドロップダウンメニューから[Copilotによるコーチング]を選択します。
Copilotアイコンを選択します。ドロップダウンメニューから[Copilotによるコーチング]を選択します。
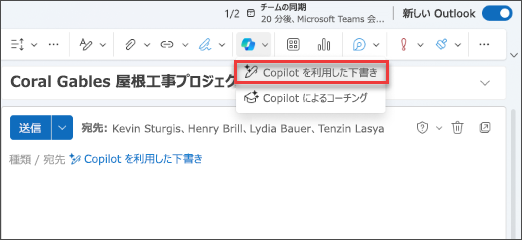
- Copilotは、メールをレビューし、トーン、明確さ、読み手の気持ちを向上させるための提案を提供します。
- 一度にすべてのCopilotの提案を適用する場合は、[すべての提案を適用]ボタンをクリックします。
これにより、推奨される機能強化を使用してメールテキストが再生成されます。
提案を個別に組み込む場合は、手動で組み込むことができます。
- 問題が発生したら、メールを送信します。
Outlook for Windowsのメールスレッドから会議を迅速かつ簡単にスケジュールできます。
この機能は、Microsoft 365 Copilot(Work)ライセンスがあり、最新のOutlook for Windowsを使用している場合にのみ使用できます。
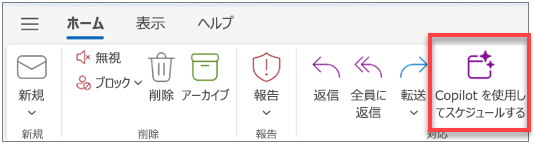
- Outlookで電子メールの会話を開きます。
- ツールバーで[Copilotを使用してスケジュールする]を選択します。
※ツールバーの外観は、設定によって若干異なる場合があります。 - [挿入]を選択して、Copilotが提案したコンテンツを受け入れます(必要に応じて、次の手順で編集できます)。
- 会議出席依頼を確認し、必要な変更を加えます。準備ができたら、[送信]を選択します。
Copilotを導入する際の注意点 成功するためのポイント
- データセキュリティ
機密性の高い情報を扱う際には、AIが提供する提案内容を慎重に確認する必要があります。 - 完全な自動化への過信
AIは非常に便利ですが、その提案が常に最適であるとは限りません。
最終的な確認と判断はユーザーの責任となります。
すべての業務スタイルに完全に対応するわけではないため、自社の業務に合わせた適切な設定が求められます。 - 学習期間の考慮
AIはユーザーの業務スタイルを把握するまでに一定の学習期間が必要です。特定の業務に偏ったデータを学習した場合、提案内容が不十分になる可能性があります。
まとめ
Copilot-in-Outlookは、メール管理を効率化し、業務の生産性向上に寄与する画期的なツールです。
AIによる支援は、業務負担の軽減だけでなく、コミュニケーションの質を高めることも可能にします。
導入を検討する際は、まず部署ごとでその効果を試し、社内の支持を得ることをお勧めします。
また、セキュリティやカスタマイズ性を考慮し、検討する必要があります。
このツールを適切に活用することで、DXの推進や働き方改革を実現できるでしょう。
Copilot Pro(自宅用)
Microsoft Copilotのサブスクリプションは、最新のAIモデルへの優先アクセスを提供し、応答時間を短縮するとともに、新機能への早期アクセスを可能にすることで、創造性と生産性の向上を実現します。
Copilot Proサブスクリプションでは、WordやPowerPointなどのMicrosoft 365 WebアプリでのCopilot機能にアクセスできます。また、Microsoft 365 PersonalまたはFamilyサブスクリプションをCopilot Proと組み合わせることで、WindowsまたはMac上で使用可能なWord、Excel、PowerPoint、OutlookといったMicrosoft 365デスクトップアプリでもCopilotの機能を利用できるようになります。さらに、OneNoteでのCopilot機能はWindowsで利用可能です。
Microsoft 365 Copilot(仕事用)
Microsoft 365 Copilotは、160を超える地域で、企業や小規模事業者に一部の言語で利用可能となりました。ただし、Microsoft 365 Copilotを利用するには、以下のいずれかのアクティブなサブスクリプションが必要です。
| 一般法人向け | Enterprise |
|---|---|
| Microsoft 365 Business Basic | Microsoft 365 E3、E5、F1、F3 |
| Microsoft 365 Business Standard | Office E1、E3、E5 |
| Microsoft 365 Business Premium |
Copilotを使った下書きの場合、Copilotがコンテンツを生成する際にどんなトーンや長さにするかを選ぶことができます。詳細な方法については、「メール文の調整」を参照してください。
営業用のMicrosoftCopilotの対象ユーザーは、メールの要約や下書きを行いながらCRMまたはERPツールから関連する情報を取り込むことができます。
Outlook Webと新しいOutlook for Windowsでは、Copilotでの下書きやCopilotによる要約のエクスペリエンスにドロップダウンが表示され、この営業フォーカスを有効にすることができます。
外部の受信者に向けたメールでは、販売フォーカスが規定に設定されます。
Copilotによるテーマの場合は、テーマのスタイルを設定し、更新頻度を選択してテーマを動的にすることができます。