AIサービス開始から長らく愛されているLeonardo AI、その機能が数々増えており、無料で触れる範囲も非常に多いのが特徴の一つとなっています。
こちらの記事ではそんなLeonardo AIの「motion」機能について特集していきます。
Leonardo AI(レオナルドAI)のMotion機能とは
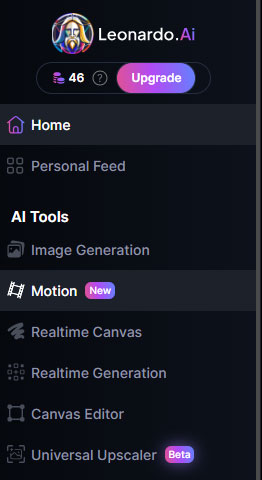
Motion機能は左側のコマンド内から選択でき「Motion」をクリックすると下記の様な画面となります。
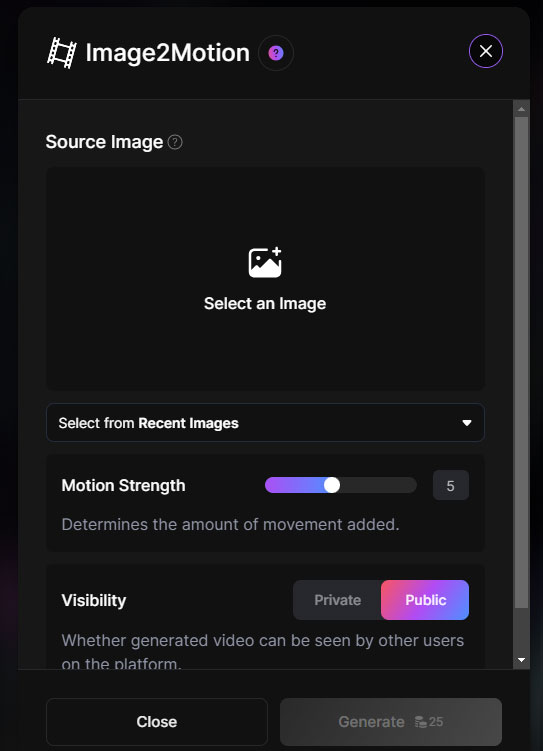
元イメージの設定、どれくらい動かすかの設定、公開範囲の設定のみとなります。
Leonardo AIのMotion機能はシンプルなルールで成り立っていて特に気を付けることはありません。
- 生成は4秒
- 消費は25クレジット
- Image to 生成
- 生成元はLeonardo AIで生成したもののみ
ですのでまずは元となる画像を作成しましょう。
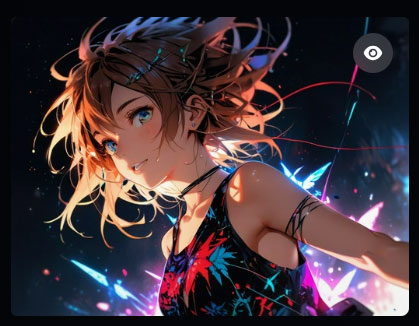
今回はこんな画像を用意しました。
そして実は、画像の方からMotion選択コマンドを使うことができます。
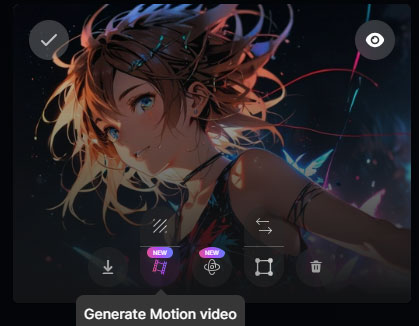
生成後の画像にカーソルを合わせると、この様に左から2番目にMotionコマンドがあります。
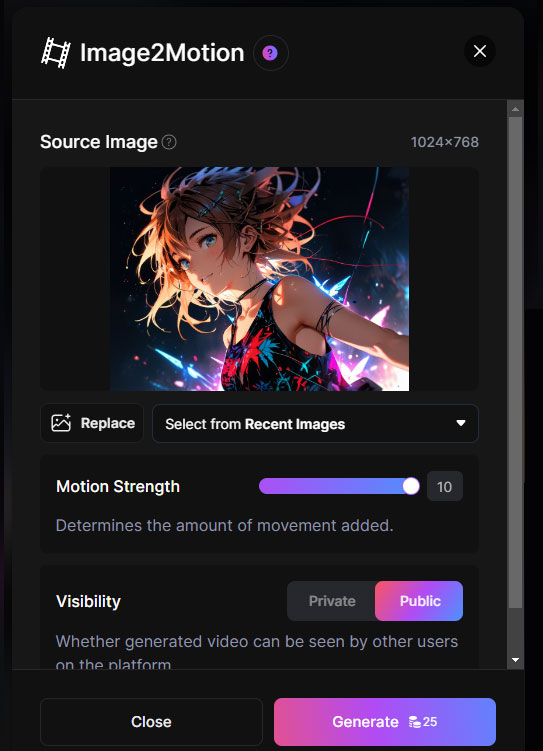
この画面になったら、モーションストレングスの値を変更して、Generateするだけです。
Motion Strengthによる違い
ではモーションストレングスによる違いを見ていきましょう。
最低値は1でこれが一番変化がありません。最大値は10となります。
今回は「1」「5」「10」を用意しました、実際に見てみましょう。
1では右側の光効果が動いていて、美しいですね。
ピンポイントで使い方がありそうです。
「5」ではぐるっと回転しました。
恐らく面積的に大きく動かそうというアルゴリズムでしょうか。確かに画面占有率的にはこの子を動かすしかないですね。
続いて「10」ですが、見る前に一度深呼吸してください。
なんと、途中からキャラクターが背景になってしまったのかぐちゃぐちゃに分解されてしまいました。
キャラクター入っている場合は「5」以上は厳しそうな感じですね。
ですのでちょっと背景版も用意しました。

こちらを動かしてみましょう。
陽光が動くか、川が動くのか…。背景の「5」がこちらです。
なんと、外側に新たな生成をして全体的な映像が回転しました。
クレジット消費も大きいのでたくさんの実験は難しいですが気に入った画像が生成できた場合に「1」「2」あたりのストレングスで動かしてみるのが現在オススメの手法となります。


