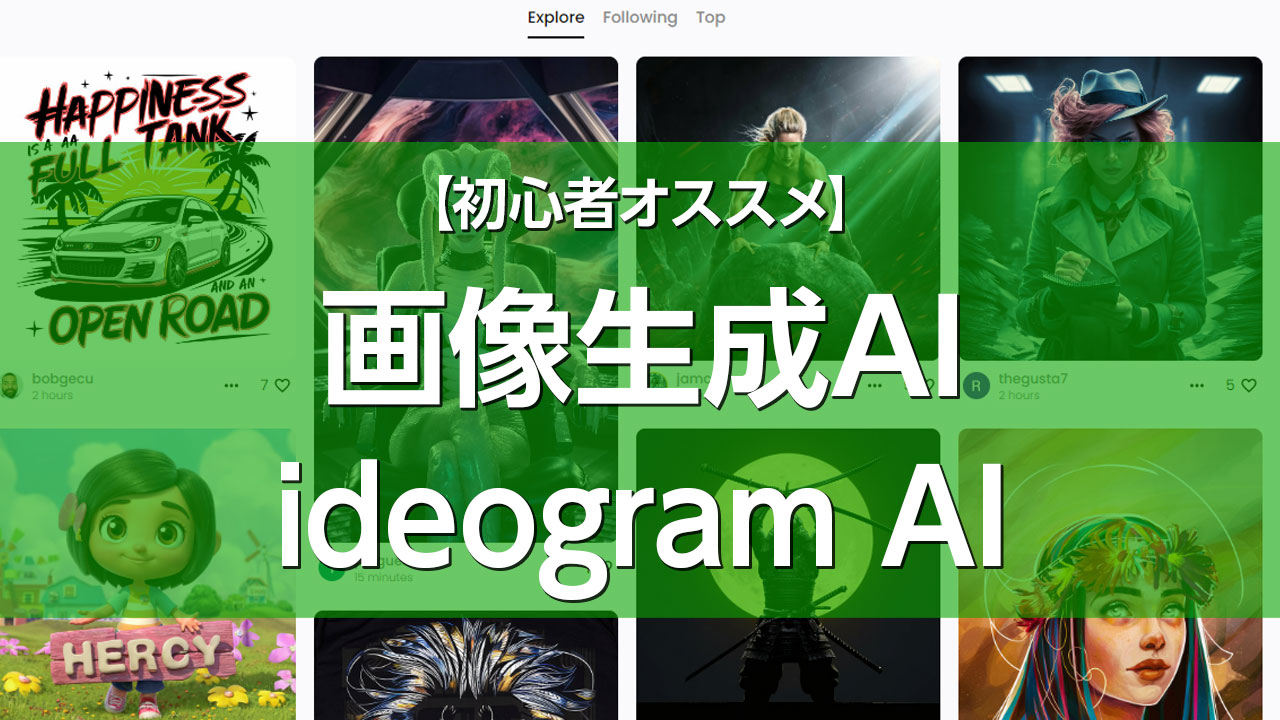イデオグラムAIは、主に洋風の画像が得意な画像生成AIです。
直感的で使いやすいインターフェースと初心者にもわかりやすい単純な生成。
そして補助プロンプトで作品のディテールを自動補助してくれるなど、初心者にはうれしい機能満載です。
まだ画像生成AIを触ったことが無いけど、どんなものなのか触ってみたいという方にはおすすめのAIです。
なぜIdeogram AI(イデオグラムAI)がオススメなのか
これは単純に手軽さです。
例えば、既存の生成AIであるMidjourneyは登録にDisocordのアカウントと課金が必須となっています。
Leonald AIは慣れると使いやすく、機能も多彩ですが、インターフェースが初心者向けでなく、ログインも少し面倒です。
その点ideogramであれば、ログインが他のAIよりも簡単で、フリープランもあり使うのが非常に簡単という利点がありますので、初心者の練習にぴったりというわけです。
ideogram AI(イデオグラムAI)の登録方法
まず、公式サイトにアクセスしましょう。
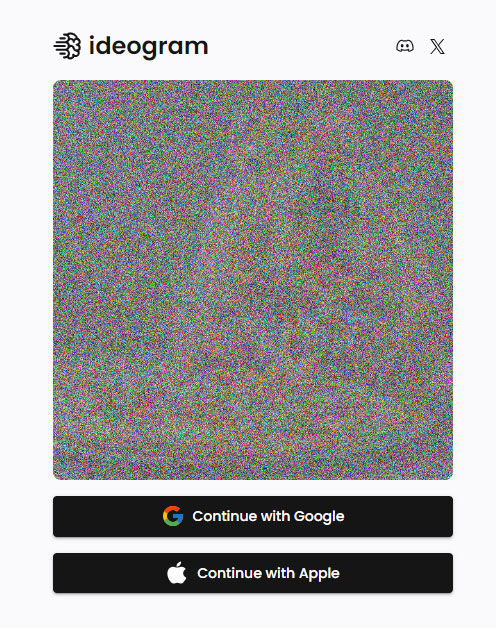
昔ながらの砂嵐画面が目を引くここが入り口です、Google連携、Apple連携が選べます。

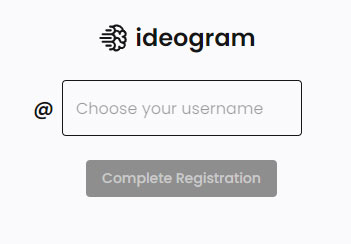
次に利用規約の同意と、初回アクセス特有のユーザーIDの指定になります。
現在IDは直すことができないので気になる場合はよく考えて記入しましょう。
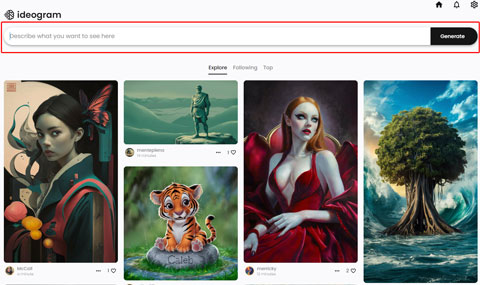
メインの画面ではこの様になっています。ここではほかの参加者の作品が常に更新されていますのでリロードするたびにトップの絵が変わります。
赤く囲ったところがプロンプト入力画面です。
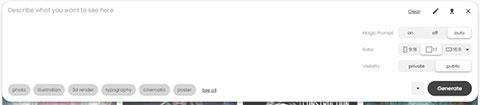
カーソルを合わせると各種機能と入力画面がピックアップされます。
例えば左下は絵柄の選択で下記のようなことが書かれています。
「photo」、「illustration」、「3d render」、「typography」、「cinematic」、「poster」、「painting」、「fashion」、「product」、「anime」、「architecture」、「dark fantasy」、「vibrant」、「graffiti」、「portrait photography」、「wildlife photography」、「conceptual art」、「ukiyo-e」
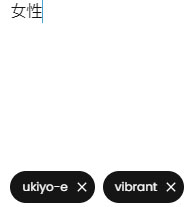
上記の様に複数を選択することも可能です。
また、日本語にも対応していますが、なるべく英語で入力したほうがニュアンスを反映しやすいです。例では日本語のまま進めてみます。

画面右側には各種設定があります。
上から、自動機能、画格、公開範囲、モデルのバージョンです。
基本的にマジックプロンプトはautoの方がわかりやすいと思います。
慣れてきたらOFFにして狙った画像を出していきましょう。
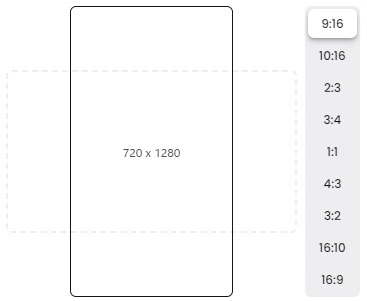
画格は設定比率を選ぶことができますので、好みのものを選びましょう。自由入力ではないので欲しい物に近い比率を選択してください。
公開範囲に関しては自分だけで見えるようにするのがPrivateでPublicはほかのユーザーにも見えてしまいます。プライベートは最上級プランでのみ選択できます。
モデルは基本的に1.0を選ぶことになるので選択しなくても大丈夫です。
設定が終わったら右下の「Generate」ボタンを押して生成スタートです。

右側に出力までの参考時間が出ますが、大抵20秒以下で表示されます。
ideogram AI(イデオグラムAI)の絵柄の種類
先に紹介した絵柄のっ種類には下記のようなものがあります。
「photo」→ 写真風、撮影風
「illustration」→ イラスト
「3d render」→ 3Dレンダリング、立体
「typography」→ タイポグラフィ、文字デザイン
「cinematic」→ 映画風、シネマチック
「poster」→ ポスター風
「painting」→ 絵画風
「fashion」→ ファッション、流行
「product」→ 製品、商品
「anime」→ アニメ
「architecture」→ 建築、建築学
「dark fantasy」→ ダークファンタジー
「vibrant」→ 鮮やかな、活気ある
「graffiti」→ グラフィティ、落書き
「portrait photography」→ ポートレート写真、肖像撮影
「wildlife photography」→ 野生生物写真、自然写真
「conceptual art」→ コンセプチュアルアート、概念芸術
「ukiyo-e」→ 浮世絵、江戸時代風
複数を使うことも可能ですが、明らかに相性の悪い物。も存在していますので、なるべく必要なものだけを選択して使いましょう。
ideogram AI(イデオグラムAI)の作例
では先ほど入力した
女性
というプロンプトに「vibrant」と「Ukiyo-e」を使って生成したのがこちらです。

生成結果は基本4枚提示されます。
右上には削除ボタンがあり、気に入らないものは一斉削除ができます。
何回か気に入るものが出るまで生成しなおしてみるのもよいでしょう。
画像を押すと詳細が出ます。
これは他の人が作った画像も同様です。
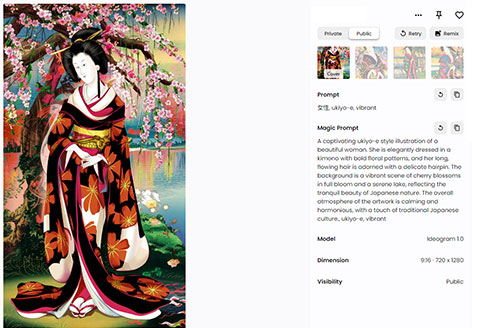
Prompt部分には自分で設定したpromptが。Magic PromptにはAIが書き加えた詳細な内容が入っています。
こうした処理は、ChatGPTと連携しているDALL-E3でも行われています(実際にはGPTが処理しています)ので、それと似たような機能だと考えればいいでしょう。
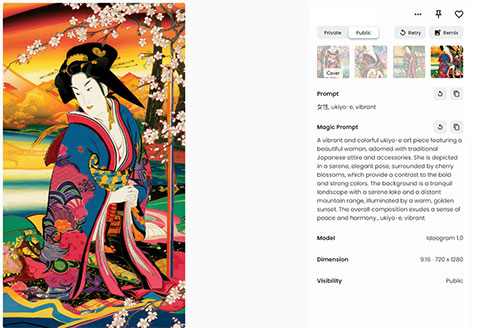
こちらではマジックプロンプト自体が微妙に違っているのがわかります。
マジックプロンプト自体をオフにすると下記の様になります。
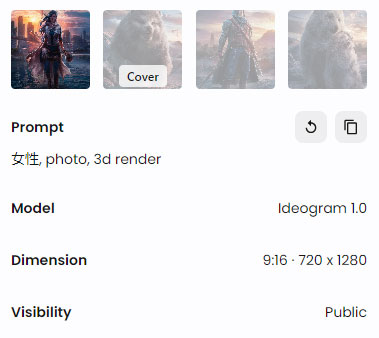
マジックプロンプトの使い方としては、ユーザー本人が意識しているのとは別のイメージや、アイデアを提供してくれるので、それらを取得するために使います。
想像力豊かなAIに、細かい文章表現をさせることで、初心者ユーザーでも真似をしながら生成体験をすることができ非常に有意義な機能となっています。
ideogram AI(イデオグラムAI)料金体系と商用利用
ideogramの料金表ページはこちらです。
ideogram AIでは3つのプランが用意されており、年間契約では割引処理(最大20%)が入ります。
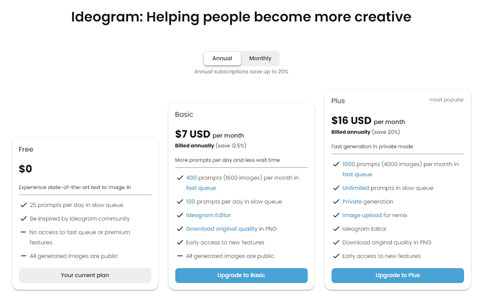
無料版:1日に25生成まで。
ベーシック版:月額8$(約1200円)
月間400回の高速生成、一日100回の低速生成。オリジナル解像度ダウンロード可能。ideogramエディター使用可能。
プラス版:月額20$(約3000円)
月間1000回の高速生成、一日の低速生成が無制限。オリジナル解像度ダウンロード可能。ideogramエディター使用可能。プライベート機能。
といった具合で別れています。
現在商用で利用することができないので、プライベートな使用範囲にとどまりますが、練習にはもってこいのお手軽ツールなのでぜひ試してみてください。