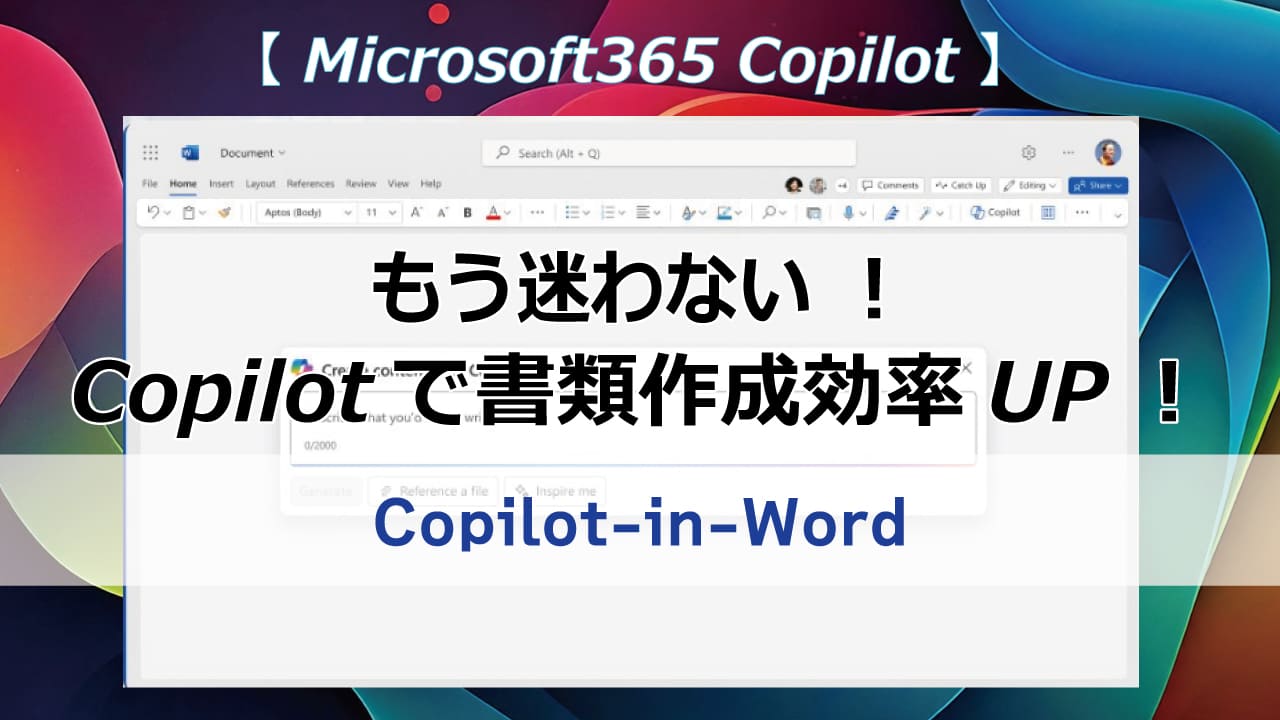日々の業務において、文章作成に多くの時間を費やしている方は多いのではないでしょうか。
AIの進化により、文章作成の効率化はもはや必須となっています。
しかし、数多くのAIツールが存在する中で、どれを選べば良いのか悩んでいる方もいるでしょう。
Microsoftユーザーであれば、まずはCopilotを検討してみるのが良いでしょう。
他のAIツールとの比較も視野に入れながら、自社の業務に最適なツールを選ぶことが重要です。
「Copilot-in-Word」は、Microsoft Wordの文書作成の枠を超え、アイデア出しの効率化、文章の校正、翻訳など、様々な作業を自動化し、業務全体の効率化に貢献します。
このツールを活用することで、より質の高い文書を短時間で作成することが可能になります。
ここでは、Copilot-in-Wordの概要とその使い方、そして活用することで得られるメリットについて解説いたします。
Copilot-in-Wordとは?
「Copilot-in-Word」は、Microsoft Wordに統合されたAI支援機能のひとつです。Microsoft 365のサブスクリプションで利用することができます。
この機能は、文章作成の効率を大幅に向上させ、ユーザーが簡単に高品質な文書を作成できるようサポートします。
例えば、「このレポートをもっと簡潔にまとめて」と指示すると、AIが内容を要約し、適切な文体に仕上げます。また、文章の校正や文法チェックも自動的に行い、ミスを減らし、よりプロフェッショナルな仕上がりを実現します。
以下のような機能を備えています。
- 文書作成の自動化
簡単な指示で提案書やレポートを生成。 - 文法・表現の改善
文章をよりプロフェッショナルで読みやすく修正。 - 情報の集約
他のMicrosoft365アプリ(ExcelやOutlookなど)との連携でデータを即座に取り込み可能。
Copilot-in-Wordは、従来手作業で行っていた煩雑な作業を大幅に削減し、創造的な業務に集中するための強力なサポートを提供してくれます。
AIを活用した文書作成プロセス
文書の自動生成
Word内で「Copilot」を呼び出し、例えば「来週の営業会議用の提案書を作成して」と入力すると、指定内容に応じた文書が即座に作成されます。
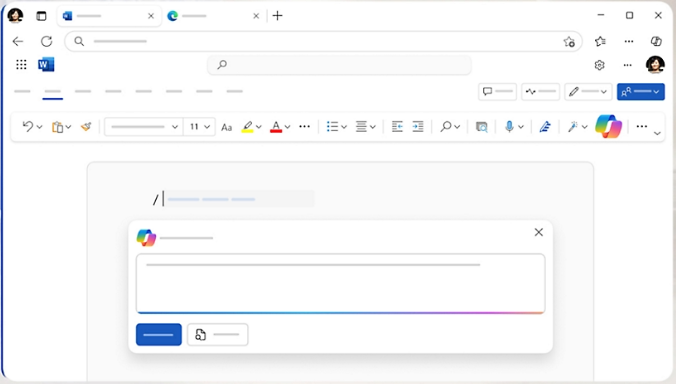
具体例
- 営業提案書のテンプレートをもとに内容を自動的に埋め込み。
- 社内報告書を事前に収集したデータから自動生成。
書式の調整
フォーマットの統一が必要な場合、Copilotに「文書全体を提案書のフォーマットに合わせて」と指示すると、自動的にレイアウトを調整します。
具体例
- フォントや段落のスタイルを指定テンプレートに適合させる。
- 図表や表の整列を自動化して視覚的な統一感を向上。
テンプレートの効率的な利用
定型的な契約書や報告書を作成する際、Copilotはテンプレートに適切な情報を自動的に埋め込みます。これにより、繰り返し作業の負担が軽減されます。
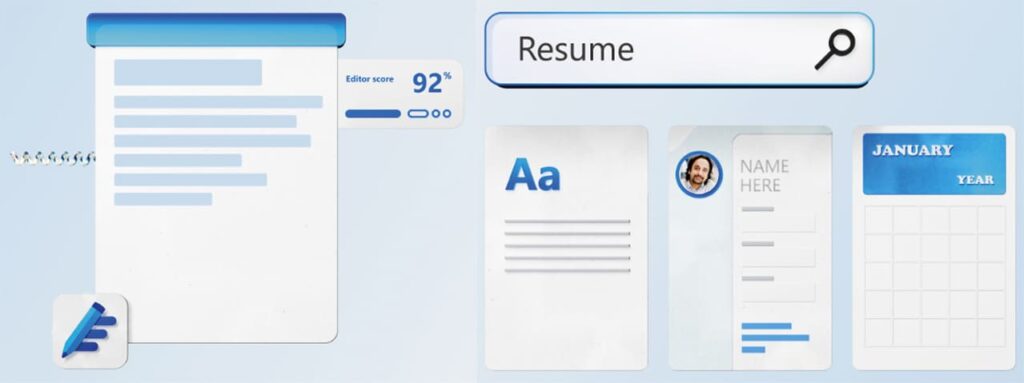
文章の要約やリライト
長文の文書を簡潔に要約したり、表現をプロフェッショナルなトーンに変更可能です。「内容を簡潔に」「表現を柔らかく」などの指示で、瞬時に調整が行われます。
具体例
- 取引先向けの報告書を簡潔なダイジェストにまとめる。
- 部門ごとの報告を経営陣向けの要約版に変換。
Copilot-in-Wordのメリット
文書作成の自動化で業務効率UP
文書作成にかかる時間を劇的に短縮します。特に、頻繁に行う定型的な作業の自動化が可能です。

効果例
- レポート作成時間の短縮
- 3時間かかっていたレポート作成を30分以内に短縮
- データ分析結果を基に、自動でレポートを作成
- 定型的な報告書は、テンプレートを活用してさらに効率化
- 提案書作成の簡素化
- 数クリックで取引先向けの提案書を作成
- 過去の提案書を参考に、新しい提案書を素早く作成
- 提案書の内容を自動で要約
- 文書編集の効率化
- アクションペンを使って、手軽に文書の修正や追加
- 音声入力で文書を作成
- テンプレートを活用して、一貫性のある文書を作成
高品質な文書を短時間で作成-Copilotの文法チェック機能でプロの仕上がり
AIによる文法チェックや表現の改善機能で、より高品質な文書作成が可能になります。
効果例
- 日本語表現の改善
- 言葉遣いや敬語表現を自然な日本語に修正
- 専門用語を分かりやすい言葉に置き換え
- 文法チェックやスペルチェックを自動で行う
- 文章のトーン調整
- 「この文章をもっとフォーマルに」「この文章をもっとカジュアルに」など、文章のトーンを調整
- 目的や読者層に合わせて、適切な表現に修正
- 文章の構造改善
- 文章の構成や段落分けを最適化
- 論理的な文章構造を構築
部門間の連携を強化-Copilotでデータ連携をスムーズに
ExcelやOutlookとの連携で、データやスケジュールを文書内に取り込むことが容易になります。
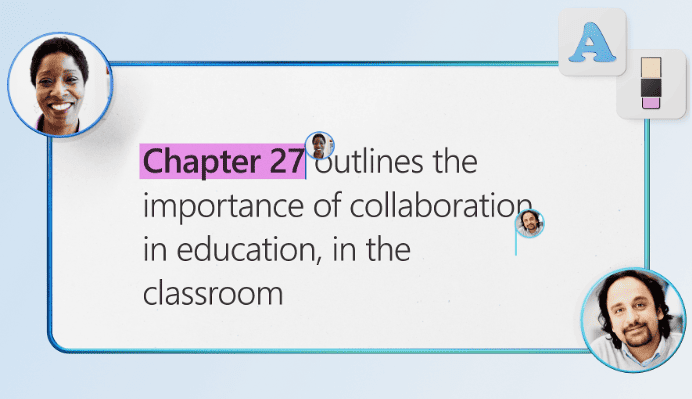
効果例
- データ連携
- Excelデータを元に、自動生成された報告書を全社で共有
- 異なる形式のデータを統合し、一元管理
- コミュニケーション効率化
- Outlookの会議記録から議事録を即作成
- チャットの内容をまとめ、議事録を作成
- 共通の文書テンプレートを活用し、情報共有を促進
具体的な活用シーン-営業、教育、人事など、様々な場面で活躍
営業活動の効率化
営業部門では、提案書や契約書、報告書などの書類作成が多くの時間を占めています。Copilot-in-Wordを活用することで、テンプレートを基に内容を自動生成し、修正作業を最小限に抑えることが可能になります。
- 営業担当者Aさんが、週末に複数の提案書を作成する必要がある場合、2日かかる作業を数時間で完了。
- 新規顧客向けの提案書を作成する場合、過去の成功事例や顧客のニーズに基づいたテンプレートをCopilotに入力。数分で完成度の高い提案書を作成し、顧客との商談にスムーズに移行。
- 製品カタログや価格表などの資料作成を自動化。最新のデータと連動させ、常に正確な情報を提供。
- 顧客ごとに異なる提案書を作成する際、顧客情報を入力するだけで、カスタマイズされた提案書を生成。
教育現場での活用
教師が授業用資料やテストを作成する際、Copilotが効率的なサポートを提供します。カリキュラム内容を入力するだけで、わかりやすい教材案が瞬時に生成されます。
- 授業計画を作成する際、カリキュラム内容を入力すると、教科書の内容に沿った教材案が自動生成。
- テスト問題を作成する際、出題範囲と難易度を指定すると、多様な形式の問題を作成。
- 学生がレポートを作成する際、テーマを入力すると、関連する資料や情報を提示。
- 学生の作文を添削し、表現の改善を提案。
- 人事部門:採用書類、評価シートの作成を効率化。
- 広報部門:プレスリリース、広報資料の作成を効率化。
- 法務部門:契約書、報告書の作成を効率化。
Copilotを導入する際の注意点-成功するためのポイント
Copilot-in-Wordを効果的に活用するには、以下のポイントを押さえておくことが重要です。
社内教育の実施
AIに対する抵抗感を減らすため、社員へのトレーニングが必要です。勉強会やデモンストレーションを通じて理解を深めAIネイティブになりましょう。
適切な運用環境の整備
Microsoft365の最新版を導入しておくことが推奨されます。これにより、AI機能を最大限に活用できます。
導入後のフォローアップ
初期段階では、小規模なプロジェクトで試験的に導入するのが効果的です。成果を測定し、得られたデータをもとに運用を拡大していきます。
文書作成の効率化を実現
ある企業では、提案書作成に平均5時間かかっていましたが、Copilot-in-Wordを導入した結果、作業時間が2時間未満に短縮されました。
また、文書の統一感が向上し、クライアントからの信頼も向上したとの報告があります。
WordでCopilotの使い方
新しいドキュメントを作成する場合でも、既存のドキュメントで作業する場合でも、Copilotを使用して先に進むことができます。新しい空白のドキュメントで、または既存のドキュメントに新しい行を作成すると、Copilotを使用した下書きエクスペリエンスが表示されます。
流れ
- Copilotの表示
Wordの右側に、Copilotのアイコンが表示されています。
このアイコンをクリックすると、Copilotのサイドバーが開きます。
(ALT+iキーを押して[Copilotを使って下書き])
- プロンプトを入力
サイドバーに表示されたテキストボックスに、要望を入力。
例えば、「この文章をもっと分かりやすく」「会議の議事録を作成」など、具体的な指示を出すと、Copilotがそれに応じた提案をしてくれます。
- Copilotの提案を確認
Copilotは、プロンプトに基づいて、いくつかの提案を表示します。
提案の中から、最も適切なものを選択するか、さらに修正を加えることができます。
- 提案を採用する
気に入った提案があれば、「挿入」ボタンをクリックして、文書に挿入します。
WordでCopilotの使用例
- Copilotに書き換えてもらうテキストを選択。
- テキストの横の左余白で、
 Copilotアイコンを選択。
Copilotアイコンを選択。
- 左余白のCopilotメニューから、[自動リライト]を選択。
- Copilotに、選択できる書き換えオプションが表示されます。
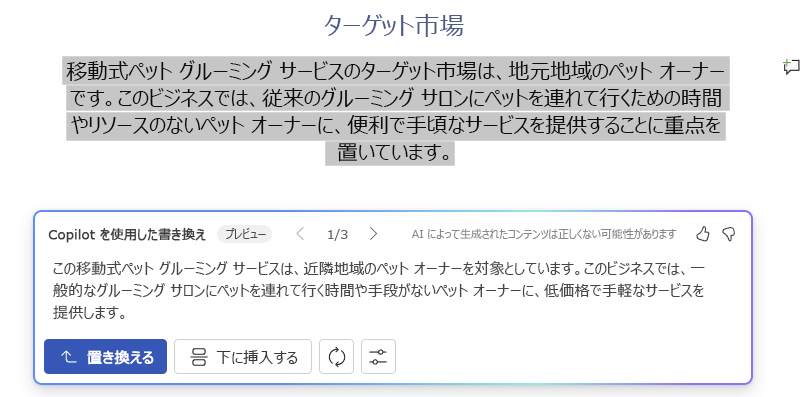
- 改訂されたテキストを使用するには[置換]を選択し、現在のテキストの下にリライトしたテキストを挿入するには[下に挿入]を選択します。
Copilotの提案を再生成するには [再生成]を選択し、リライトしたテキストのトーンを調整するには
[再生成]を選択し、リライトしたテキストのトーンを調整するには [トーンの調整]を選択します。
[トーンの調整]を選択します。
- テキストを選択したら、Copilotメニューを使用して[自動リライト]オプションを選択。
- Copilotにリライトされたテキストオプションが表示されたら、矢印を使用してさまざまなバージョンを移動し、目的のバージョンを選択。
- AIで生成されたテキストを好みに合わせて変更するには、候補ボックス内で直接入力を開始します。
- 編集によってコンテンツがリアルタイムで更新され、すぐに洗練されます。
- 問題がなければ、[置換]を選択して、文書内の変更されたテキストを使用できます。
- Copilotにテーブルに変換してもらうテキストを選択。
- テキストの横の左余白で、
 Copilotアイコンを選択。
Copilotアイコンを選択。
- 左余白のCopilotメニューから、[テーブルとして視覚化]を選択。
- Copilotは、テーブルがどのように見えるかをデモ表示します。
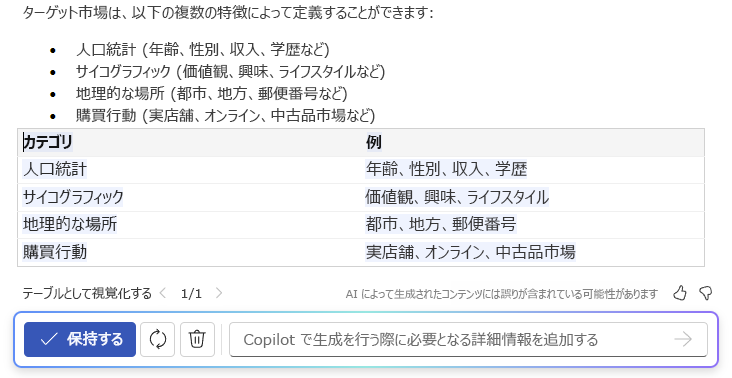
- [保持]を選択してテーブルをドキュメントに挿入するか、
 [再生成]を選択してCopilotで生成されたテーブルを再生成するか、
[再生成]を選択してCopilotで生成されたテーブルを再生成するか、 [破棄]を選択してテーブルを削除できます。
[破棄]を選択してテーブルを削除できます。
- テーブルを微調整するには、「空の3番目の列を追加する」などの詳細をCopilotの作成ボックスに入力して、テーブルに関して変更する内容を示します。
Copilotは高性能なDALL-E 3モデルを搭載したDesignerのImage Creator機能を使い、PowerPointやWordの文書にAI生成で作成した画像やバナーを直接追加することができます。
Copilot-in-Wordの課題と注意点
- 導入コストの問題
Microsoft365のライセンスが必要であるため、全社導入の際にコスト負担が発生する点に注意が必要です。 - 初期の学習コスト
使いこなすまでにユーザー側でのトレーニングが必要な場合があります。 - データの扱いに関する懸念
クラウドで処理されるデータのセキュリティ対策が重要。
特に、顧客情報や機密資料を扱う場合には、Microsoftのセキュリティ機能や追加の暗号化ツールを活用することが推奨されます。
まとめ
Copilot-in-Wordは、文書作成の自動化と品質向上を同時に実現する画期的なツールです。時間の節約や文書の品質向上させるだけでなく、チーム間のコラボレーションも強化します。
導入を検討する際は、まず部署ごとでその効果を試し、社内の支持を得ることをお勧めします。
AIを活用した新しい文書作成の形を体感することで、業務改善の第一歩を踏み出してみてはいかがでしょうか?