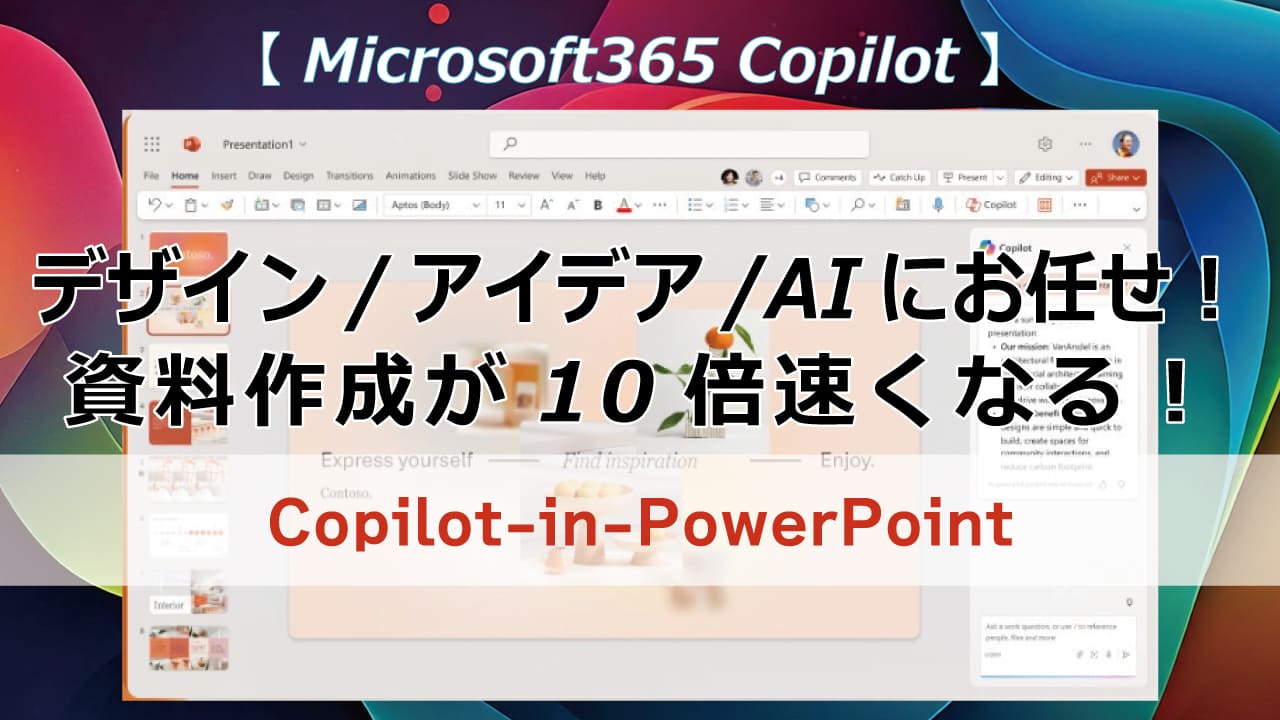日々の業務で、PowerPointを用いた資料作成に多くの時間を割いている方も多いのではないでしょうか。
会議やプレゼンテーション用のスライド作成は重要な業務の一つですが、アイデア出しやデザイン調整に手間がかかり、生産性が低下していると感じることはありませんか。
AIの進化により、データ分析やレポート作成の効率化は不可欠となっています。しかし、多種多様なAIツールが存在する中で、どのツールを選べば良いか迷っている方もいるでしょう。
Microsoftユーザーであれば、まずはCopilotを検討してみるのが良いでしょう。他のAIツールとの比較も視野に入れながら、自社の業務に最適なツールを選ぶことが重要です。
「Copilot-in-PowerPoint」は、Microsoft PowerPointのスライド作成の枠を超え、アイデアの可視化、デザイン調整、データの視覚化など、さまざまな作業を自動化し、プレゼン資料作成全体の効率化に貢献します。
このツールを活用することで、短時間で魅力的かつプロフェッショナルなスライドを作成でき、プレゼン準備にかかる負担を大幅に軽減します。
ここでは、Copilot-in-PowerPointの概要、その使い方、そして具体的な活用メリットについて解説いたします。
Copilot-in-PowerPointとは?
「Copilot-in-PowerPoint」は、Microsoft PowerPointに統合されたAI支援機能のひとつです。Microsoft 365のサブスクリプションで利用することができます。
この機能は、スライド作成やデザイン作業を効率化し、ユーザーが魅力的なプレゼン資料を短時間で作成できるようにサポートします。
例えば、「このデータを視覚的にわかりやすくスライドにまとめて」と指示するだけで、AIが最適なレイアウトやデザインを提案し、グラフや図表を自動的に生成します。
以下のような機能を備えています。
- スライド自動生成
テキストやデータから自動的にスライドを作成し、視覚的にわかりやすく整理。 - デザイン・レイアウト提案
プレゼン資料のデザインやレイアウトを自動的に提案し、魅力的なプレゼンが可能。 - 内容の要約・リライト
ユーザーの指示に基づいて、資料の内容を簡単に要約したり、リライトを行う。 - カスタマイズ対応
ユーザーのニーズに合わせて、スライドを自由にカスタマイズできる。
Copilot-in-PowerPointは、スライド作成におけるレイアウト調整やデザイン提案、データの視覚化を自動化し、魅力的で説得力のあるプレゼン資料を短時間で作成できる強力なツールです。
AIを活用した資料作成プロセス
スライドの自動生成
Copilot-in-PowerPointは、ユーザーが指示した内容を基にプレゼンテーション用のスライドを迅速に作成します。
例えば、「営業戦略のプレゼンテーションを作成して」と指示すると、AIは自動的にスライドに必要な内容を盛り込み、適切なレイアウトとデザインを提案します。
具体例
- 提案書の概要をもとに、スライドごとのタイトル、箇条書き、画像やグラフを挿入。
- 事前に提供されたデータを使って、最適な視覚化方法(グラフ、チャートなど)を自動的に選定。
デザインの自動調整
スライドのデザインを整える作業もCopilot-in-PowerPointに任せることができます。指定したテーマやカラーに基づいて、フォント、画像、レイアウトが統一されたスタイルで自動調整されます。
具体例
- スライドの色合いやフォントを、企業のブランディングガイドラインに沿って自動的に変更。
- 写真や図表の配置を最適化し、視覚的な一貫性を確保。
コンテンツの自動提案とリライト
プレゼン資料の作成過程で、AIが内容を改善する提案を行います。
例えば、「この内容を簡潔に表現して」と指示することで、スライド内の文を短く、分かりやすくリライトします。また、プレゼンの構成に合わせて新しいスライドを提案し、資料の完成度を高めるサポートをします。
具体例
- 会議用プレゼンの内容を簡潔に要約し、よりインパクトのある表現に変更。
- 複雑なデータを視覚的に分かりやすく提示するための新たなグラフやチャートを提案。
データの可視化とグラフ作成
Copilot-in-PowerPointは、Excelなどのデータを取り込み、スライドに最適なグラフやチャートを自動で作成します。
「このデータをグラフにして、視覚的に強調して」と指示すれば、AIがデータを分析し、最も効果的なビジュアライゼーションを提案します。
具体例
- 月次の売上データを基に、成長率を示す棒グラフや円グラフを生成。
- 予算案に基づいて、複数年の支出計画を示す線グラフを作成。
プレゼンのストーリー構築
スライドを単なる情報の羅列にするのではなく、ストーリー性を持たせた構成に仕上げることができます。
AIは、プレゼンテーション全体の流れを考慮し、論理的な順序や強調すべきポイントを提案して、効果的なメッセージの伝達をサポートします。
具体例
- 複数のスライドを、論理的に繋がるストーリーとして再構築。
- 強調したいポイントを際立たせるために、アニメーションや視覚効果を適切に配置。
これらの機能を活用することで、ユーザーは従来の手作業による時間のかかる作業から解放され、短時間で質の高いプレゼン資料を作成できるようになります。
Copilot-in-PowerPointのメリット
時間短縮
手作業で行っていた資料作成が、数分で完了します。特に複雑なデータを視覚化する際にその効果は顕著です。
チーム間の連携を強化 効率的なコミュニケーション
プレゼン資料が迅速に用意できるため、チーム内での情報共有や顧客との打ち合わせがスムーズになります。
高品質なプレゼン資料を短時間で作成
Copilotのデザイン機能で、見栄えの良いスライドが簡単に作成可能。デザインに不安があるユーザーでも安心して利用できます。
具体的な活用シーン 営業、マーケティング、教育など、様々な場面で活躍
プレゼン資料の作成
ビジネスの現場では、プレゼンテーション資料の作成に多くの時間を費やしています。
Copilot-in-PowerPointを活用することで、スライドの構成からデザイン、内容の整理までをAIがサポートし、迅速に魅力的な資料を作成できます。
- 営業担当者Bさんが新規取引先に向けてプレゼン資料を作成する際、製品やサービスの詳細を入力するだけで、AIが最適なレイアウトやデザインを提案。数分でスライドが完成し、プレゼンテーションの準備が大幅に短縮されました。
- 会議での報告資料作成時も、AIは関連するデータを抽出し、グラフや図表を自動生成。視覚的にわかりやすい資料がすぐに完成し、内容の理解が深まりました。
マーケティング部門での活用
キャンペーンの成果を報告するプレゼン資料を作成する際、キャンペーンデータや分析結果を入力すると、AIがそのデータを元にレポートを生成し、視覚的に魅力的なスライドを作成。
これにより、マーケティング担当者はスライドのデザインに時間をかけることなく、内容に集中できます。
教育機関での活用
教育機関では、授業の進行に合わせてスライドを作成する場面が多いです。
Copilot-in-PowerPointは、授業の内容やトピックを入力することで、適切な教材や説明用のスライドを瞬時に作成します。これにより、教師はスライド作成にかかる時間を短縮し、授業準備に余裕を持つことができます。
プロジェクト報告の効率化
プロジェクトの進捗を報告する際、複数の関係者に向けて情報を整理したスライドを作成するのは時間がかかる作業です。
Copilot-in-PowerPointでは、進行中のプロジェクトに関するデータや状況を入力することで、AIが自動的に進捗報告のスライドを作成。視覚的にわかりやすく整理された資料をすぐに生成できます。
- 広報部門:プレスリリースの内容をプレゼンテーション形式にまとめ、イベントや記者会見用の資料を迅速に作成。
- 経営層:戦略や目標を社内向けにプレゼンする際、企業のデータや方向性を元にスライドを即座に生成。
- チームミーティング:会議の議事録や要点をスライド形式で整理し、参加者に効果的に情報共有。
Copilotを導入する際の注意点 成功するためのポイント
導入前の準備
AI活用の目的を明確化し、どの業務で効果を発揮するかを検討しましょう。
ユーザー教育
ツールの使い方を従業員に浸透させるためのトレーニングが必要です。
プライバシーへの配慮
データ入力時に機密情報を扱う場合、セキュリティ対策を徹底しましょう。
資料作成の効率化を実現
Copilot-in-PowerPointを活用することで、資料作成にかかる時間が削減され、より重要な業務に集中できるようになります。
特に反復作業が多い場面では、その効率化効果が高いです。たとえば、毎月の売上報告書作成を自動化することで、毎月数時間を節約できる可能性があります。
PowerPointでCopilotの使い方
基本操作
- PowerPointで新しいプレゼンテーションを作成
- Copilotを起動
スライドの上にある[Copilot]メニューの[プレゼンテーションの作成]オプションを選択。
- 指示を入力
Copilotに下書きを行わせたいプレゼンテーションの説明を入力して、プロンプトを完成します。
また、ペーパークリップボタンをクリックするか、「/」と入力して、プレゼンテーションの作成時にCopilotで参照するファイルを選択することもできます。「売上データをグラフにして」など、作成したい内容を具体的に指示します。
- 生成されたスライドを編集

Copilotによって生成されるトピックの、レビューと修正を行います。プロンプトを改善し、新しいトピックのセットを再生成するには、🖌「鉛筆」ボタンを選択します。
- トピックの追加
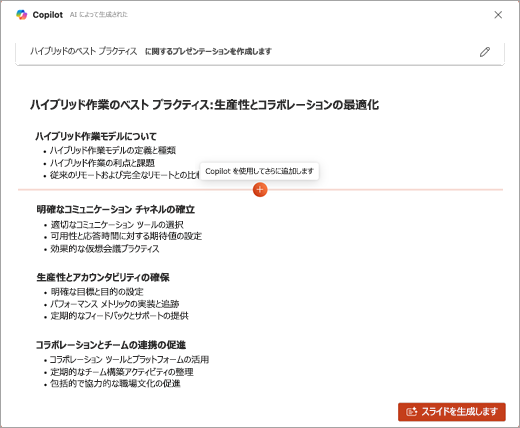
[+]ボタンを選択してトピックを追加し、トピックの説明を入力します。また、ペーパークリップボタンをクリックするか、「/」と入力して、トピックを追加するときにCopilotで参照するファイルを選択することもできます。
- 下書き作成
トピックに満足できたら、[スライドの生成]を選択すると、Copilotによりプレゼンテーションの下書きが作成されます。
PowerPointのCopilotのテキスト書き換え
- 言い換えるテキストを含むテキストボックスを選択。
- 表示される[Copilot]ボタンを選択します。
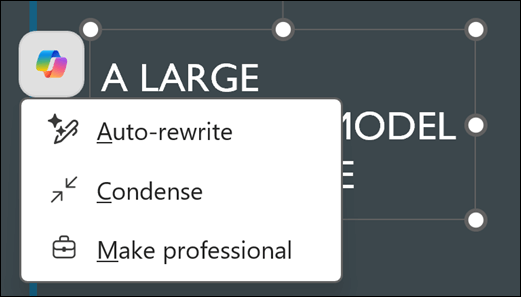
- [自動書き換え]、[コンデンス]、[正式化]の3つのオプションのいずれかを選択します。
- 自動書き換え:文法、スペル、明瞭度の一般的な改善に最適です。
- 凝縮する:元のトーンを維持しながらテキストを要約するのに最適です。
- 形式化する:長さを変更することなく、テキストサウンドをよりプロフェッショナルにするのに適しています。
- 推奨される変更を確認し、問題がなければ[保持]を選択します。Copilotをもう一度試す場合は、[
 再生成]ボタンを選択します。
再生成]ボタンを選択します。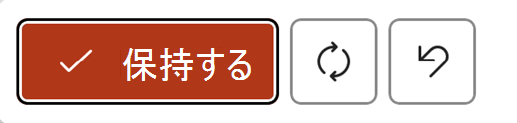
Copilotを使用してスライドや画像を追加
- 画像を追加する
Copilotはあなたのプレゼンテーションで使用可能なストック画像の提案もしてくれます。
子供の学校で保護者のボランティアの機会に関するプレゼンテーションがあるかもしれませんが、それに画像を使用するとよいかもしれません。
Copilotに「学校の遊び場の画像を追加してください」と依頼すると、ストック画像を確認し、そのコレクションの中から追加する画像を選択してくれます。
Microsoft365Copilotを使用していて、管理者が対象のオプションを設定している場合には、ブランド イメージの提案を Copilot に対し依頼することもできます。独自のプロンプトを使用して試し、Copilot が思い付く内容を確認してください。
- 画像を生成
ユーザーがCopilotに、"画像を作成してください"と依頼することで、CopilotはDALL-E3を使用してプレゼンテーションに挿入可能なAI生成画像を作成します。
そのため、たとえば "サングラスをかけた犬の画像を作成してください" と依頼して DALL-E 3 に楽しい画像を新しく作成させることができます。
必要な画像について具体的に説明すればするほど、より良い応答を得られるようになります。
テンプレートを参照して作成
任意のPowerPointプレゼンテーションまたはテンプレートファイルを利用できます。
- Copilotを呼び出す
PowerPointが開いたら、Copilot機能を呼び出します。 - テンプレート選択
Copilotを使うと、利用可能なテンプレートの一覧が表示されます。
必要なテンプレート(例えば、ビジネス、教育、マーケティング、プロジェクト計画など)を選択します。 - カスタマイズの提案
Copilotは選んだテンプレートを元に、プレゼンテーションの内容やデザインに関連するカスタマイズ提案を行います。これには、スライドのレイアウト変更や、コンテンツの自動追加などが含まれます。 - コンテンツを追加
Copilotが提案したカスタマイズを取り入れたり、自分の必要な情報(テキスト、画像、グラフなど)を追加して、プレゼンテーションを完成させていきます。 - 確認と保存
プレゼンテーションが完成したら、内容を確認して保存します。Copilotを使うことで、効率よく魅力的なプレゼンテーションが作成できます。
テンプレートの最小要件
スライドマスターには、少なくとも次のレイアウトが必要です。
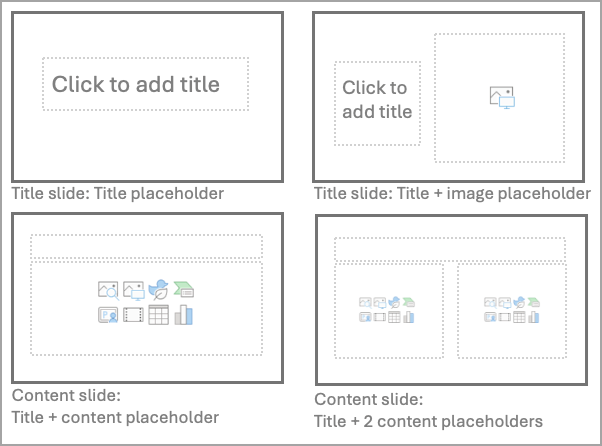
- タイトルスライド:タイトルプレースホルダー + サブタイトルプレースホルダー
- タイトルスライド:タイトルプレースホルダー + 字幕プレースホルダー + 画像プレースホルダー
- コンテンツスライド:タイトルプレースホルダー + コンテンツプレースホルダー
- コンテンツスライド:タイトルプレースホルダー + 2 つのコンテンツプレースホルダー
テンプレートの最適化
スライドマスターのコンテンツスライドレイアウトの多様なセットを使用すると、プレースホルダーの種類は同じですが、デザインが異なる複数のスライドレイアウトは、さまざまな種類に適しています。
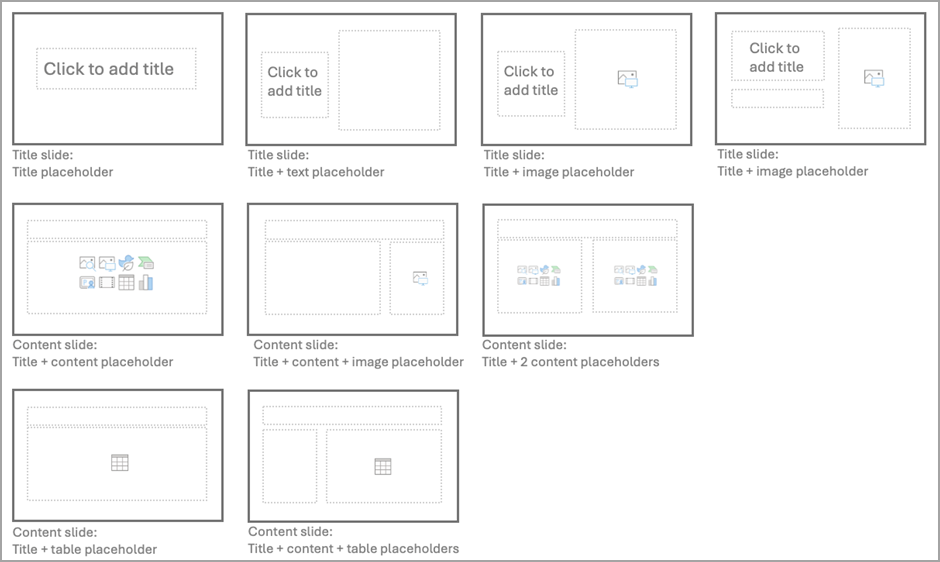
- タイトルスライド:タイトルプレースホルダー
- タイトルスライド:タイトルプレースホルダー + サブタイトル プレースホルダー
- タイトルスライド:タイトルプレースホルダー + 画像プレースホルダー
- タイトルスライド:タイトルプレースホルダー + 字幕プレースホルダー + 画像プレースホルダー
- コンテンツスライド:タイトルプレースホルダー + コンテンツ プレースホルダー
- コンテンツスライド:タイトルプレースホルダー + コンテンツ プレースホルダー + 画像プレースホルダー
- コンテンツスライド:タイトルプレースホルダー + 2 つのコンテンツ プレースホルダー
- コンテンツスライド:タイトルプレースホルダー +テーブル プレースホルダー
テキストコンテンツがスライドの3分の1、半分、または3分の2を占めるレイアウトオプションについて説明します。Copilotでは、多様性の追加に加えて、生成されたコンテンツにより適切に一致するレイアウトの検索を試みることができます。
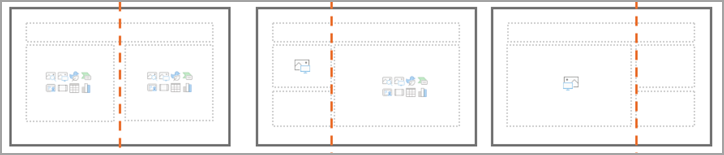
追加する装飾要素が多いほど、コンテンツが重複したり、ユーザー補助のリスクが高まる可能性が高くなります。コンテンツプレースホルダーが、ロゴ、ヘッダー、フッターなどの主要なテンプレート要素を覆わないことを確認します。
オーバーフロー時のテキストの縮小などのテキストプレースホルダーオプションは、予期しないレイアウト動作を回避するのに役立つ場合があります。オーバーフロー時のテキストの縮小が設定されていない場合は、テキストボックスプレースホルダーの上/下/左/右の配置プロパティを必ず活用してください。このようにすると、テキストがオーバーフローしても、スライドの他の要素に重なることはありません。
ヘッダーやフッターなど、新しいレイアウトがスライドに追加されたら、すべてのテキストプレースホルダーが編集可能であることを確認します。
Copilotを導入する際の注意点 成功するためのポイント
依存リスク
AIに依存しすぎると、ユーザー自身のクリエイティビティが損なわれる可能性があります。
精度の限界
AIの提案内容が必ずしも正確であるとは限らないため、最終チェックは欠かせません。
コスト
Microsoft365の利用料金が発生するため、事前に予算を確認しておく必要があります。
まとめ
Copilot-in-PowerPointは、AIを活用して資料作成を効率化し、業務改善を支援する革新的なツールです。
その導入によって、時間短縮や品質向上が期待できる一方で、適切な使い方と運用が求められます。
業務の効率化を目指す企業にとって、AIを活用した資料作成は大きな可能性を秘めています。
Copilot-in-PowerPointを活用し、次世代の業務改善に一歩踏み出しましょう。
よくある質問
-
Copilotは無料?
-
PowerPointとの連携には、Microsoft 365のサブスクリプションが必要になります。
-
どんな言語に対応している?
-
英語が最も得意ですが、日本語を含む多くの言語に対応しています。
-
Copilotはどんなプレゼンにも使える?
-
ビジネスプレゼンだけでなく、学校での発表や個人的なプレゼンにも活用できます。
関連記事:Microsoft 365 Copilotが選ばれる理由【DX成功の秘訣】→
関連記事:MicrosoftのAI搭載デバイスCopilot+PC →